Jak naprawić, jeśli Safari nie ładuje stron na iPhonie i iPadzie
Rozwiązywanie Problemów Z Telefonem I Phone / / August 04, 2021
Reklamy
Użytkownicy urządzeń Apple zawsze koncentrują się na wydajności i stabilności oprogramowania, a także aplikacji ze względu na jego zamknięte źródło. Cóż, ze względu na obawy o prywatność, użytkownicy urządzeń Apple preferują głównie przeglądarkę Safari do przeglądania stron internetowych, a więc iPhone & iPad użytkowników. Safari jest preinstalowane na urządzeniach Apple i jako domyślna przeglądarka. Wygląda jednak na to, że ostatnio niektórzy użytkownicy przeglądarki Safari mają z jakiegoś powodu wiele problemów z przeglądaniem sieci lub ładowaniem stron internetowych. Jeśli jesteś jednym z nich, a Twoja przeglądarka Safari nie ładuje stron na Twoim iPhonie i iPadzie, postępuj zgodnie z tym przewodnikiem rozwiązywania problemów, aby to naprawić.
Mówiąc bardzo precyzyjnie, kilka Safari użytkownicy przeglądarek internetowych napotykają kilka rodzajów problemów na swoich urządzeniach iPhone lub iPad, na przykład strona internetowa nie ładuje się lub ładuje się, ale wyświetla pusty ekran itp. Czasami użytkownicy, których dotyczy problem, mogą również otrzymać problem z komunikatem „Safari nie może otworzyć strony, ponieważ iPhone nie jest połączony z Internetem”. Nawet w niektórych scenariuszach użytkownicy zgłaszają również, że przeglądarka Safari zawiesza się lub ulega awarii bez ładowania jakichkolwiek stron internetowych. Tego rodzaju szczególne problemy zaczęły pojawiać się dość często u wielu użytkowników iPhone'a lub iPada po otrzymaniu aktualizacji iOS 14.3+ lub iPadOS 14.3+.

Spis treści
-
1 Jak naprawić, jeśli Safari nie ładuje stron na iPhonie i iPadzie
- 1.1 1. Sprawdź połączenie sieciowe
- 1.2 2. Uruchom ponownie iPhone'a lub iPada
- 1.3 3. Wyłącz i włącz router Wi-Fi
- 1.4 4. Włączanie i wyłączanie trybu samolotowego
- 1.5 5. Sprawdź, czy jest dostępna aktualizacja oprogramowania
- 1.6 6. Wyłącz usługę VPN
- 1.7 7. Sprawdź ustawienia danych mobilnych
- 1.8 8. Włącz JavaScript w Safari
- 1.9 9. Wyczyść wszystkie dane witryny
- 1.10 10. Wyczyść historię Safari
- 1.11 11. Zrestartować ustawienia sieci
Jak naprawić, jeśli Safari nie ładuje stron na iPhonie i iPadzie
Cóż, nie ma powodów do zmartwień, ponieważ wspomnieliśmy o kilku możliwych sposobach łatwego naprawienia sytuacji, w której przeglądarka Safari nie ładuje stron na urządzeniach z systemem iOS i iPadOS. Dlatego nie marnując więcej czasu, powinieneś wskoczyć do poniższych metod.
Reklamy
1. Sprawdź połączenie sieciowe
Chociaż za każdym razem zauważenie jest drobną rzeczą, prawidłowe sprawdzenie połączenia internetowego jest zawsze konieczne, jeśli napotykasz wiele problemów z przeglądaniem lub wczytywaniem strony internetowej. Jeśli nie możesz połączyć się z Internetem za pomocą innych aplikacji, oznacza to, że wystąpił problem z połączeniem sieciowym lub jego konfiguracją.
Dlatego upewnij się, że łączysz swoje urządzenie z innym mobilnym połączeniem do transmisji danych, a następnie spróbuj sprawdzić, czy przeglądarka Safari poprawnie ładuje strony internetowe, czy nie. Jeśli jednak masz sieć Wi-Fi, przełącz się na Wi-Fi i sprawdź połączenie internetowe.
2. Uruchom ponownie iPhone'a lub iPada
Jeśli Twoje połączenie internetowe działa dobrze z innymi aplikacjami mobilnymi, nie musisz się tym martwić. Drugą rzeczą, którą powinieneś zrobić, jest po prostu ponowne uruchomienie urządzenia, aby upewnić się, że wszystkie usterki systemu lub dane tymczasowej pamięci podręcznej zostaną odświeżone. Aby to zrobić:
- Nacisnij i przytrzymaj oboje Zmniejszanie głośności i boczne (Zasilanie) przez chwilę, aż Suwak wyłączania pojawia się.

- Teraz po prostu musisz przeciągnij suwak > Odczekaj 30 sekund, aby wyłączyć urządzenie.
- Po prawidłowym wyłączeniu po prostu Nacisnij i przytrzymaj the Boczny przycisk (po prawej stronie iPhone'a), aż zobaczysz logo Apple na ekranie.
- Po prostu zwolnij przycisk i poczekaj, aż urządzenie uruchomi się w systemie.
3. Wyłącz i włącz router Wi-Fi
Jeśli zwykłe ponowne uruchomienie urządzenia nie działa, oznacza to, że musisz wyłączyć i ponownie włączyć router Wi-Fi, aby sprawdzić, czy nie ma problemu, czy przeglądarka Safari ładuje stronę, czy nie. Włączanie i wyłączanie urządzenia sieciowego pomaga usunąć usterkę sieci. Aby to zrobić:
- Najpierw wyłącz router> Odłącz kabel zasilający od routera.
- Poczekaj około 5 minut> Podłącz ponownie kabel zasilający.
- Włącz ponownie router i sprawdź, czy to pomaga, czy nie.
4. Włączanie i wyłączanie trybu samolotowego
Włączenie trybu samolotowego (trybu samolotowego) na kilka sekund w celu odświeżenia usterki sieci i wyłączenie go powinno w większości przypadków rozwiązać problem. Aby to zrobić:
Reklamy
- Przejdź do Ustawienia app> Stuknij w Tryb samolotowy przełącznik.
- Spowoduje to włączenie trybu samolotowego na Twoim urządzeniu.
- Poczekaj kilka sekund i dotknij go ponownie, aby wyłączyć przełącznik.
Alternatywnie możesz wykonać ten sam proces, korzystając również z Centrum sterowania.
5. Sprawdź, czy jest dostępna aktualizacja oprogramowania
Cóż, jest to obecnie kolejna najczęstsza rzecz dla użytkowników urządzeń mobilnych. Jednak czasami użytkownicy mogą przez chwilę zapomnieć o sprawdzeniu dostępności aktualizacji lub zainstalowaniu oczekującej aktualizacji, co może spowodować wiele problemów z wydajnością aplikacji.
- Musisz iść do Ustawienia aplikacja> Stuknij Generał.
- Stuknij w Aktualizacja oprogramowania.
- Po przejściu do ekranu aktualizacji oprogramowania system automatycznie sprawdzi, czy nie ma żadnych oczekujących lub dostępnych aktualizacji.
- Powiadomimy Cię o dostępnych lub oczekujących aktualizacjach.
- Wystarczy po prostu dotknąć Ściągnij i zainstaluj kontynuować.
- Jeśli zostanie wyświetlony monit, wprowadź kod odblokowujący ekran urządzenia, aby rozpocząć proces aktualizacji.
- Miej trochę cierpliwości, ponieważ ten proces może zająć trochę czasu.
- Wreszcie, ponownie automatycznie uruchomi ponownie iPhone'a lub iPada w systemie.
6. Wyłącz usługę VPN
Jeśli jesteś jednym z użytkowników mobilnych, którzy często korzystają z usług VPN, aby uzyskać dostęp do treści specyficznych dla regionu lub strumieniowego przesyłania danych online, pamiętaj, aby tymczasowo wyłączyć usługę lub aplikację VPN. Po wyłączeniu możesz sprawdzić, czy przeglądarka Safari nadal nie ładuje stron na iPhonie i iPadzie, czy nie.
Mimo to problem nadal występuje? Postępuj zgodnie z następną metodą.
Reklamy
7. Sprawdź ustawienia danych mobilnych
Pamiętaj, że czasami źle skonfigurowane ustawienia danych mobilnych na Twoim urządzeniu mogą również uniemożliwić łączność z Internetem. Jeśli w takim przypadku Twój iPhone lub iPad może ładować strony internetowe za pośrednictwem Safari przy użyciu sieci Wi-Fi, oznacza to, że może występować problem z ustawieniami danych komórkowych w telefonie. Dla tego:
- Przejdź do Ustawienia aplikacja> Stuknij Dane mobilne.
- Upewnij się, że pierwsza opcja 'Dane mobilne' przełącznik jest włączony. Jeśli nie, włącz go teraz.
- Teraz przejdź do Opcje danych mobilnych > Wyłączyć the Roaming danych przełącznik.
- Głos i dane należy wybrać 3G / 4G (VoLTE) zgodnie z Twoim abonamentem.
- Jeśli chcesz, możesz również włączyć Tryb niskiego transferu danych możliwość zmniejszenia wykorzystania danych mobilnych.
Teraz możesz sprawdzić, czy Safari nie ładuje stron na iPhonie i iPadzie został naprawiony, czy nie.
8. Włącz JavaScript w Safari
Możliwe też, że opcja Javascript nie jest włączona w przeglądarce Safari. Czytanie JavaScript jest bardzo przydatne na stronach internetowych. Dlatego wykonaj następujące czynności, aby go włączyć.
- Stuknij w Ustawienia aplikacja> Przewiń w dół i wyszukaj Safari.

- Stuknij w Safari > Przewiń w dół i wybierz zaawansowane.

- Włączyć the JavaScript przełącznik. Jeśli nie, włącz go ręcznie.

- Po włączeniu otwórz przeglądarkę Safari i spróbuj załadować dowolną stronę internetową, aby sprawdzić, czy nie ma problemu.
9. Wyczyść wszystkie dane witryny
To jedna z dobrze znanych metod całkowitego usunięcia wszystkich danych witryn z aplikacji przeglądarki Safari na iPhonie i iPadzie. Aby to zrobić:
- Stuknij w Ustawienia aplikacja> Przewiń w dół i wyszukaj Safari.
- Stuknij w Safari > Przewiń w dół i wybierz zaawansowane.
- Wybierz Dane witryny > Poczekaj, aż wszystkie dane witryny zostaną poprawnie załadowane.
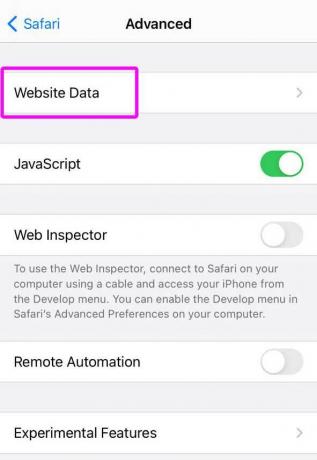
- Po załadowaniu danych przewiń w dół> Stuknij w Usuń wszystkie dane witryny.

- Po zakończeniu po prostu uruchom ponownie urządzenie i sprawdź, czy to pomaga, czy nie.
Jeśli jednak to Ci nie pomoże, wyczyść pamięć podręczną przeglądarki, postępując zgodnie z poniższą metodą.
10. Wyczyść historię Safari
Ta konkretna metoda usunie całą Twoją historię przeglądania i inne dane przeglądania nie tylko z Twoja przeglądarka Safari, ale także ze wszystkich urządzeń Apple (używających tego samego iCloud konto). Aby to zrobić:
- Stuknij w Ustawienia aplikacja> Przewiń w dół i wyszukaj Safari.
- Stuknij w Safari > Przewiń trochę w dół i poszukaj Wyczyść historię i dane witryny.
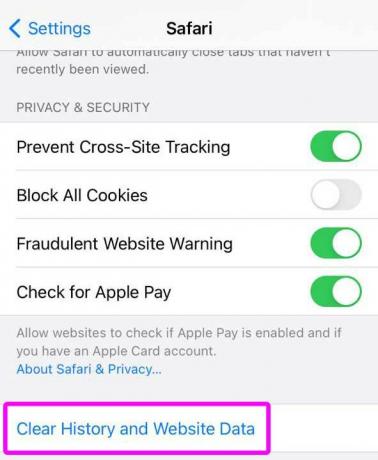
- Potwierdź zadanie, naciskając Wyczyść historię i dane, jeśli zostanie wyświetlony monit.

- Teraz otwórz aplikację Safari i sprawdź, czy nie ładuje stron na iPhonie i iPadzie, czy nie.
11. Zrestartować ustawienia sieci
Jeśli żadna z metod nie zadziałała, w ostateczności możesz spróbować zresetować ustawienia sieciowe na swoim urządzeniu, aby wyczyścić wszystkie zapisane dane mobilne, Wi-Fi, Bluetooth dotyczące pamięci podręcznej. Zasadniczo te systemy sieciowe lub funkcje zostaną przywrócone do domyślnych ustawień fabrycznych, aby ponownie działały poprawnie. Aby to zrobić:
- Stuknij w Ustawienia aplikacja> Stuknij Generał.

- Przewiń w dół i wybierz Resetowanie.
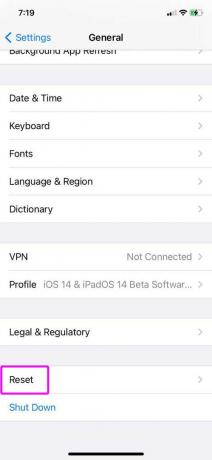
- Teraz wybierz Zrestartować ustawienia sieci.

- Poprosi Cię o wpisanie hasło urządzenia aby potwierdzić zadanie.
- Wprowadź hasło i poczekaj na zakończenie procesu.
- Po zakończeniu uruchom ponownie iPhone'a lub iPada.
- Włącz Wi-Fi lub dane mobilne> Wybierz sieć i dostosuj konfigurację (jeśli to konieczne).
- Na koniec spróbuj załadować strony internetowe w Safari, aby sprawdzić, czy nie ma problemu.
To wszystko, chłopaki. Zakładamy, że ten przewodnik był dla Ciebie przydatny. W przypadku dalszych pytań zachęcamy do zadawania pytań w komentarzu poniżej.

![Jak zainstalować zwykłą pamięć ROM w Quantum Muv UP Q13 [plik Flash oprogramowania układowego]](/f/0d6cbd0b4f1c9156ec0a04c965996bae.jpg?width=288&height=384)

