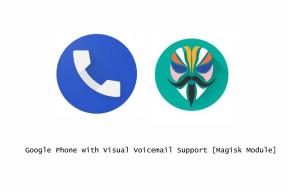Poprawka: Błąd uruchomieniowy instalacji Malwarebytes: nie można zadzwonić do procedury
Miscellanea / / August 04, 2021

Malwarebytes to zaufane oprogramowanie chroniące przed złośliwym oprogramowaniem, powszechnie używane przez wielu użytkowników komputerów PC. Działa na systemach macOS, Android i iOS i chroni Twój komputer przed złośliwym oprogramowaniem, oprogramowaniem ransomware, złośliwymi witrynami internetowymi i innymi zaawansowanymi zagrożeniami internetowymi. Ostatnio niektórzy użytkownicy systemu Windows twierdzili podobno „Błąd w czasie wykonywania (83:120): Nie można wywołać proc”. Błąd.
Błąd wykonawczy: nie można wywołać procedury zwykle występuje, gdy użytkownik próbuje zainstalować Malwarebytes. To naturalnie powstrzymuje użytkownika od zakończenia procesu instalacji. Problem jest dość powszechny i może wystąpić w różnych wersjach systemu Windows. Poniżej znajduje się lista przyczyn i poprawek związanych z tym problemem. Spójrz:
Zawartość strony
- Przyczyny problemu „Błąd uruchomieniowy instalacji Malwarebytes: nie można wywołać procedury”
-
Jak naprawić problem „Błąd uruchomieniowy instalacji Malwarebytes: nie można wywołać procedury”?
- POPRAWKA 1: Przenieś folder %TEMP% z powrotem do lokalizacji domyślnej:
- POPRAWKA 2: Uruchom skanowanie CHKDSK:
- POPRAWKA 3: Uruchom skanowanie SFC i DISM:
- POPRAWKA 4: Uruchom narzędzie obsługi Malwarebytes:
- POPRAWKA 5: Napraw problem z certyfikatem:
Przyczyny problemu „Błąd uruchomieniowy instalacji Malwarebytes: nie można wywołać procedury”
Problem „Malwarebytes Installation Runtime Error: Could not Call Proc” może zostać wywołany z różnych powodów; niektóre z nich obejmują:
- Folder %TEMP% znajduje się w innej lokalizacji
- Uszkodzona instalacja Malwarebytes
- Pozostałe pliki malware/adware
- Niezaufany certyfikat Malwarebytes
- Błędy logiczne na dysku systemu operacyjnego
- Uszkodzenie plików systemowych
Jak naprawić problem „Błąd uruchomieniowy instalacji Malwarebytes: nie można wywołać procedury”?
POPRAWKA 1: Przenieś folder %TEMP% z powrotem do lokalizacji domyślnej:
Jak wspomniano powyżej, w przyczynach również nieprawidłowe umieszczenie folderu %TEMP%. Folder znajduje się głównie w RAMDRIVE, RAMDISK lub w sieci, a nie w oryginalnej lokalizacji. W takim przypadku wszystko, co możesz zrobić, to przenieść folder %TEMP% do właściwej lokalizacji, a następnie ponowić proces instalacji. Za to,
- Na początek pobierz Najnowsza wersja Malwarebytes ze swojej oficjalnej strony internetowej.
- Teraz uruchom URUCHOM monit naciskając OKNA + R całkowicie.

- W pustym oknie dialogowym wpisz „cmd” a następnie kliknij ok. Otworzy Wiersz polecenia okno dla ciebie. Jeśli widzisz Kontrola konta użytkownika (kontrola konta użytkownika) opcję, kliknij TAk, i zapewni ci dostęp administratora w oknie wiersza polecenia.
- W oknie wiersza polecenia wpisz lub Kopiuj + Wklej następujące polecenia jedno po drugim i naciśnij Enter po każdym z nich.
ustaw TEMP=C:\Windows\temp
ustaw TMP=C:\Windows\tmp
cd „% USERPROFILE% \ Pobrane”
- Po przetworzeniu wszystkich wprowadzonych poleceń możesz teraz zamknąć okno wiersza polecenia.
- Teraz przejdź do Plik wykonywalny instalacji Malwarebytes (które pobrałeś w pierwszym kroku), kliknij prawym przyciskiem myszy na nim i wybierz Uruchom jako administrator z podmenu.
- Teraz spróbuj zainstalować Malwarebytes i sprawdź, czy wspomniany problem nadal występuje, a zobaczysz „Błąd działania (83:120): Nie można wywołać proc” lub nie.
POPRAWKA 2: Uruchom skanowanie CHKDSK:
Każdy problem związany z dyskiem SSD lub tradycyjnym dyskiem twardym może również wywołać problem „Błąd czasu wykonywania (83:120): Nie można wywołać procesu” u niektórych użytkowników. Za to samo może odpowiadać niespójność bloku danych lub błąd logiczny. Poszkodowani użytkownicy próbowali rozwiązać tę sytuację, uruchamiając skanowanie CHKDSK. Za to,
- Po pierwsze, naciśnij OKNA + X jednocześnie do otwierania Menu WinX.

- Teraz z menu WinX kliknij Wiersz polecenia (administrator) aby uruchomić podwyższony Wiersz Poleceń. (W przypadku, gdy widzisz Opcja UAC (Kontrola konta użytkownika), Kliknij TAk, i zapewni Ci dostęp administratora w oknie wiersza polecenia).
Lub
Reklamy
- Uruchom URUCHOM monit, a w pustym oknie dialogowym wpisz cmd a następnie kliknij ok. Otworzy się okno wiersza polecenia. Jeśli widzisz Kontrola konta użytkownika (kontrola konta użytkownika) opcję, kliknij TAk, i zapewni ci dostęp administratora w oknie wiersza polecenia.
- Teraz w oknie wiersza polecenia wpisz chkdsk X:
NOTATKA: Tutaj „X” będzie literą dysku odpowiadającą (którą chcesz skanować przez CHKDSK) partycji dysku twardego komputera. Następnie pojawią się parametry, z którymi CHKDSK ma wykonać skanowanie. Następnie naciśnij Enter. Uruchamiając narzędzie CHKDSK z poziomu wiersza polecenia z podwyższonym poziomem uprawnień, możesz użyć dowolnego z następujących parametrów:
/ f - Nakazuje CHKDSK naprawić wszelkie znalezione błędy
/ r - Nakazuje CHKDSK zlokalizować uszkodzone sektory na dysku i spróbować odzyskać z nich wszystkie czytelne informacje
Reklamy
/x - Nakazuje CHKDSK wymusić odinstalowanie wybranego dysku przed jego skanowaniem
- Ostatnie polecenie, które wpiszesz w podniesionym wierszu polecenia, będzie wyglądało na jeden z poniższych:
chkdsk D: / f / x (jeśli chcesz, aby CHKDSK odmontował dysk D komputera, a następnie przeskanował go w poszukiwaniu błędów i naprawił wszystkie znalezione).
Lub
chkdsk C: / f (jeśli chcesz, aby CHKDSK przeskanował dysk C komputera w poszukiwaniu błędów i próbował naprawić wszystkie znalezione)
- Teraz poczekaj, aż skanowanie CHKDSK zostanie przetworzone. Gdy to zrobisz, spróbuje naprawić większość dostępnych błędów w twoim systemie. Następnie spróbuj zainstalować Malwarebytes i sprawdź, czy problem został rozwiązany, czy nie.
Notatka: Powyższa metoda będzie działać w systemach Windows 7, 8, 8.1 i 10.
POPRAWKA 3: Uruchom skanowanie SFC i DISM:
Może istnieć możliwość, że masz do czynienia z jakimś rodzajem uszkodzenia systemu, które jest również odpowiedzialne za wywołanie problemu „Runtime error (83:120): Could not call proc”. Po tym przypadku wskazane jest uruchomienie SFC, a DISM skanuje jeden po drugim. Za to,
W przypadku skanowania SFC:
- Najpierw otwórz Okno wiersza polecenia. Upewnij się, że otwierasz go za pomocą Dostęp administracyjny.

- Teraz w oknie wiersza polecenia wpisz „sfc /skanuj” i naciśnij Wchodzić. Rozpocznie skanowanie w poszukiwaniu uszkodzonych lub nieaktualnych plików systemowych.
Notatka: Skanowanie SFC jest całkowicie lokalne i do uruchomienia nie wymaga połączenia z Internetem. Jednak do uruchomienia skanowania DISM użytkownicy potrzebują stabilnego działającego połączenia internetowego.
W przypadku skanowania DISM:
- Najpierw otwórz okno wiersza polecenia. Upewnij się, że otwierasz go z dostępem administracyjnym.
- Teraz w oknie wiersza polecenia wpisz następujące polecenia, a następnie naciśnij Enter po każdym z nich:
Dism /Online /Cleanup-Image /CheckHealth
Dism /Online /Cleanup-Image /ScanHealth
Dism /Online /Cleanup-Image /RestoreHealth
- Proces skanowania może chwilę potrwać, odczekać trochę czasu i pozwolić, aby proces skanowania został zakończony sam.
- Po pomyślnym uruchomieniu obu skanowań, spróbuj zainstalować Malwarebytes i sprawdź, czy problem „Błąd wykonania (83:120): Nie można wywołać proc” został rozwiązany lub nadal występuje.
POPRAWKA 4: Uruchom narzędzie obsługi Malwarebytes:
Jedną z najbardziej pomocnych i zaufanych poprawek jest uruchomienie narzędzia obsługi Malwarebytes. Zespół pomocy Malwarebytes ma narzędzie, które może naprawić błąd „Runtime error (83:120): Nie można wywołać proc” i podobne scenariusze dla użytkowników. Ich narzędzie wsparcia wyczyści wszelkie pozostałości po nieudanej instalacji, zanim rozpocznie się ponowna instalacja narzędzia od zera.
Aby uruchomić narzędzie wsparcia Malwarebytes:
- Na początek pobierz najnowszą wersję Narzędzie wsparcia Malwarebytes ze swojej oficjalnej strony internetowej.
- Ale już kliknij prawym przyciskiem myszy pobrany plik wykonywalny, a następnie wybierz Uruchom jako administrator z podmenu.
- Poczekaj chwilę, pozwól, aby proces pobierania się zakończył, a następnie zaznacz pole wyboru przed opcją Zaakceptuj umowę licencyjną. Kliknij Następny.

- Na następnym ekranie przejdź do menu po lewej stronie i kliknij Zaawansowany. Następnie kliknij Czysty patka. Otrzymasz teraz monit o potwierdzenie, tutaj kliknij TAk i poczekaj na zakończenie procesu.
- Po zakończeniu procesu kliknij oki automatycznie zrestartuje system.
- Po uruchomieniu systemu może pojawić się monit z pytaniem, czy chcesz ponownie zainstalować Malwarebytes. Jeśli jednak się nie pojawi, możesz pobrać go bezpośrednio z jego oficjalnej strony internetowej.
- Po zakończeniu uruchom odpowiedni program i sprawdź, czy problem został rozwiązany, czy nadal występuje.
POPRAWKA 5: Napraw problem z certyfikatem:
Czasami, jeśli Twój komputer oznacza certyfikat Malwarebytes, który jest potrzebny do zainstalowania narzędzia jako certyfikat niezaufany, może to wywołać problem „Błąd działania (83:120): Nie można wywołać proc”. W takim przypadku zaleca się usunięcie wpisu związanego z Malwarebytes z listy niezaufanych certyfikatów za pomocą narzędzia Menedżera certyfikatów. Za to,
- Otworzyć URUCHOM monit i wpisz „certyfikatmgr.msc” w pustym oknie dialogowym, a następnie kliknij ok. Wyląduje cię do Menedżer certyfikatów pożytek. W przypadku, gdy zostaniesz poproszony o Kontrola konta użytkownika (kontrola konta użytkownika), Kliknij TAk przyznać dostęp administracyjny.
- Teraz w oknie narzędzia Menedżera certyfikatów przejdź do menu po lewej stronie i kliknij opcję Niezaufane certyfikaty. Następnie dwukrotne kliknięcie na Certyfikaty pojawiło się w menu po prawej stronie.
- Następnie przewiń listę certyfikatów, kliknij prawym przyciskiem myszy na każdym wpisie związanym z Malwarebytes, i wybrać opcję Usunąć.
- Po zakończeniu usuwania wszystkich wpisów związanych z Malwarebytes zaktualizuj wszystkie dostępne aktualizacje systemu Windows i uruchom ponownie system.
- Po pomyślnym ponownym uruchomieniu systemu spróbuj zainstalować Malwarebytes i sprawdź, czy wspomniany problem został rozwiązany, czy nadal występuje.
To były wszystkie możliwe poprawki, które pomogą Ci pozbyć się problemu „Błąd uruchomieniowy instalacji Malwarebytes: nie można wywołać procedury”. Wspomniany problem może być wywołany z wielu przyczyn; jednak istnieje już od dłuższego czasu, dostępne są różne zaufane rozwiązania.
Oprócz poprawek wymienionych w powyższym artykule, możesz również spróbować odświeżyć każdy składnik systemu operacyjnego i sprawdzić, czy to pomaga. Mamy nadzieję, że wszystkie informacje wymienione w powyższym artykule pomogłyby Ci w najlepszy możliwy sposób. Jeśli masz jakieś pytania lub uwagi, zapisz komentarz w poniższym polu komentarza.