Jak usunąć iCloud Storage z iPhone'a i Maca
Miscellanea / / August 05, 2021
Wraz ze wzrostem ilości danych wzrosło wykorzystanie usług przechowywania w chmurze. Potrzebujemy teraz ogromnej ilości przestrzeni dyskowej, aby zachować nasze treści, a dzięki różnym opcjom przechowywania w chmurze możemy przechowywać dowolną zawartość i uzyskiwać do niej dostęp z dowolnego miejsca. Poza tym każdy system operacyjny w dzisiejszych czasach ma wbudowaną usługę przechowywania. Na przykład jest iCloud dla użytkowników Apple, laptopy lub urządzenia operacyjne Microsoft są dostarczane z preinstalowanym OneDrive, podczas gdy Android jest wyposażony w Dysk Google swojego rodzica. Jednak przechowywanie w chmurze nie oznacza, że możemy przechowywać wszystko, co do niego rzucimy. Ma pewne ograniczenia pamięci, o które należy się zadbać, zanim skończy się miejsce.
Na szczęście w tym poście podamy przewodnik, jak usunąć magazyn iCloud z iPhone'a i Mac OS. Jeśli jesteś użytkownikiem produktów Apple, być może wiesz, że dzięki iCloud otrzymujesz tylko 5 GB miejsca w chmurze, co zgodnie z obecnym scenariuszem nie jest dużo miejsca. Co więcej, szybko zabraknie Ci miejsca na dane, ponieważ domyślnie ustawienia telefonu, pliki, dane aplikacji są przechowywane w iCloud. Ciągłe zwalnianie miejsca na przechowywanie większej ilości danych może być dość denerwujące, zwłaszcza jeśli jesteś nowym użytkownikiem iPhone'a lub macOS. Ale z tym postem będziesz w stanie zrobić to bardzo skutecznie. Więc bez zbędnych ceregieli przejdźmy bezpośrednio do samego artykułu:
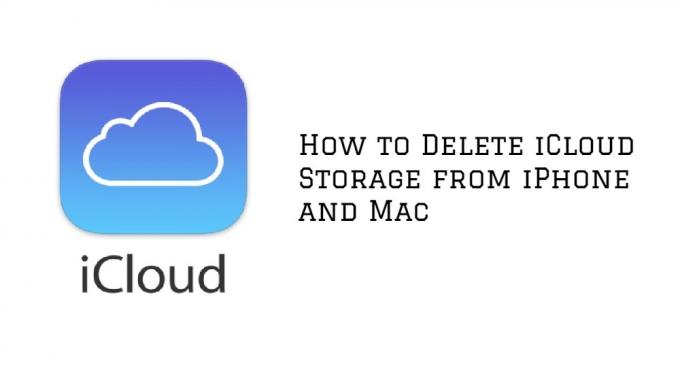
Spis treści
-
1 Jak usunąć iCloud Storage z iPhone'a i Maca
- 1.1 WYŁĄCZ automatyczne tworzenie kopii zapasowych
- 1.2 Usuń dane kopii zapasowej aplikacji
- 1.3 Usuń dokumenty i dane iCloud
- 1.4 Usuń dane z aplikacji Pliki
Jak usunąć iCloud Storage z iPhone'a i Maca
Poniżej znajdują się kroki, które możesz wykonać, aby skutecznie zarządzać przestrzenią dyskową iCloud na iPhonie i Macu. Jeśli podobają Ci się podobne posty, możesz również zapoznać się z naszym dedykowanym Sekcja iPhone'a aby uzyskać bardziej interesujące treści związane z produktami Apple.
WYŁĄCZ automatyczne tworzenie kopii zapasowych
Jak wspomniano powyżej, Twój iPhone jest wyposażony w automatyczne tworzenie kopii zapasowych aplikacji, ustawień i plików. Oznacza to, że wszystkie twoje dane, w tym zdjęcia i filmy, są również automatycznie przechowywane w iCloud, co może zająć miejsce. Aby zatrzymać automatyczne tworzenie kopii zapasowych:
- Zmierzać do Ustawienia >> Profil użytkownika >> iCloud >> Zdjęcia i pamiętaj o wyłączeniu opcji tworzenia kopii zapasowych.

Spowoduje to zatrzymanie automatycznego tworzenia kopii zapasowych. Ale jeśli chcesz usunąć również już przesłane pliki, możesz przejść do iCloud >> Zarządzaj pamięcią masową, gdzie zostanie wyświetlony całkowity podział plików, które zajmują miejsce w Twoim iCloud. Wybierz konkretną aplikację, którą chcesz usunąć i to wszystko.
Usuń dane kopii zapasowej aplikacji
Aplikacje zainstalowane na Twoim iPhonie używają iCloud jako preferowanej opcji tworzenia kopii zapasowych. Oznacza to, że czasami mogą zająć dużo miejsca w iCloud niż twoje dane osobowe. Aby się tego pozbyć, możesz udać się do Ustawienia >> Profil >> iCloud >> Zarządzaj pamięcią >> Kopie zapasowe >> Wybierz urządzenie a następnie wyłącz kopie zapasowe tych aplikacji, których używasz bardzo rzadko. Nie zaleca się jednak usuwania plików kopii zapasowych ważnych aplikacji, takich jak WhatsApp.

Usuń dokumenty i dane iCloud
Zawsze możesz iść dalej i usunąć nowe foldery, które można utworzyć w celu przechowywania danych na iCloud Drive. Zmierzać do Ustawienia >> Profil >> iCloud >> iCloud Drive i usuń niechciane foldery. Ten proces może wyglądać nieco dłużej, jeśli wypróbujesz go naprawdę na swoim iPhonie. Jeśli uznasz to również za męczące, poniższa metoda jest nieco łatwa.

Usuń dane z aplikacji Pliki
Istnieje inny sposób usuwania folderów iCloud za pośrednictwem aplikacji Pliki. Nawigować do Otwórz pliki >> iCloud a zobaczysz foldery iCloud. Wybierz określone foldery, które chcesz usunąć.
Więc masz to z mojej strony w tym poście. Mam nadzieję, że udało Ci się utworzyć i zwolnić trochę miejsca w swoim iCloud za pomocą dowolnej z wyżej wymienionych metod. Upuść komentarz poniżej, jeśli podoba Ci się ten post, który pomoże Ci uzyskać więcej miejsca na ważne treści, usuwając lub usuwając niechciane dane z magazynu w chmurze. Do następnego wpisu… Pozdrawiam!
Źródło
Certyfikowany przez firmę Six Sigma i Google Digital Marketer, który pracował jako analityk w Top MNC. Entuzjasta technologii i motoryzacji, który lubi pisać, grać na gitarze, podróżować, jeździć na rowerze i odpoczywać. Przedsiębiorca i Blogger.


![Pobierz A505FNPUU3ASL6: Aktualizacja ze stycznia 2020 r. Dla Galaxy A50 [Rosja]](/f/d9f3fe1fce91ab5c769ff9fb4c91ff9f.jpg?width=288&height=384)
