Jak nagrywać sesje w aplikacji AnyDesk
Miscellanea / / August 05, 2021
W tym samouczku pokażemy, jak nagrywać sesje w aplikacji AnyDesk. Ta aplikacja jest jedną z najczęściej używanych aplikacji do zdalnego pulpitu. Daje ci możliwość zdalnego dostępu do komputera i innych urządzeń, na których działa ta aplikacja hosta. Obsługiwany w systemach Windows, Linux, macOS, iOS i Android, zapewnia zdalny dostęp na zupełnie nowy poziom.
Podobnie, transfer plików i menedżer, VPN, zdalne drukowanie, funkcjonalność czatu i uwierzytelnianie dwuskładnikowe to tylko niektóre z jego godnych uwagi funkcji. W ten sam sposób możesz teraz nagrywać sesje w aplikacji AnyDesk. W tym samouczku wymienimy wszystkie instrukcje dotyczące tego, jak można to nagrać, gdzie są przechowywane te nagrania i jak uzyskać do nich dostęp. Więc bez zbędnych ceregieli przejdźmy do przewodnika.

Nagrywanie sesji na AnyDesk
Zanim wymienisz kroki, jest kilka ważnych punktów, o których musisz wiedzieć. Po pierwsze, wszystkie Twoje nagrania będą przechowywane lokalnie tylko na Twoim komputerze. Są one zapisywane z rozszerzeniem pliku .anydesk i można było uzyskać do nich dostęp lub odtwarzać je tylko za pośrednictwem aplikacji AnyDesk.
Nie możesz przekonwertować tego pliku na żaden inny typ multimediów, taki jak mp4 itp. Jeśli chodzi o nagrania, możesz sprawić, by aplikacja zapisywała tylko sesje przychodzące, tylko sesje wychodzące lub obie te sesje. Mając to na uwadze, zobaczmy teraz, jak nagrywać sesje w AnyDesk. Idź dalej.
Jak rozpocząć nagrywanie
- Uruchom Aplikacja AnyDesk na komputerze i przejdź do strony Ustawienia.
- Na lewym pasku menu kliknij opcję Nagrywanie.
- Zobaczysz wtedy trzy różne opcje. Pierwsza opcja „Rozpocznij nagrywanie sesji po rozpoczęciu sesji” włączy opcję nagrywania globalnego.
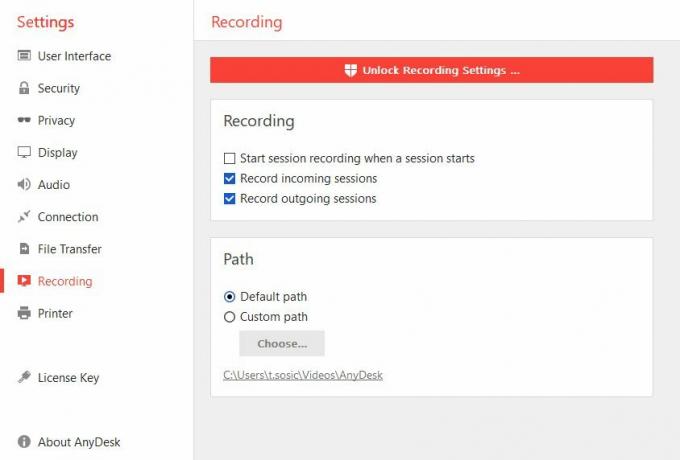
- Następnie nagrywanie sesji przychodzących spowoduje, że aplikacja zarejestruje tylko sesje przychodzące. Z drugiej strony Nagraj sesje wychodzące będzie następnie zapisywać sesje wychodzące.
- Podobnie, możesz także nagrywać aktywne sesje w AnyDesk. W tym celu wystarczy nacisnąć przycisk nagrywania.
Dostęp do nagranych plików
- Po zakończeniu nagrywania możesz łatwo uzyskać dostęp do tego samego.
- Nazwa pliku dla tego samego będzie miała typ sesji (wychodzącej lub przychodzącej), a także alias i identyfikator klienta.
- Ponadto, jak już wspomniano, będzie miał rozszerzenie .anydesk Typ pliku. Domyślną ścieżką do tych przechowywanych nagrań sesji AnyDesk będzie
% homepath% \ Videos \ AnyDesk
- Masz również możliwość zmiany tej lokalizacji. W tym celu przejdź do Ustawienia> Nagrania iz sekcji ścieżki kliknij ścieżkę niestandardową. Następnie kliknij Wybierz i ustaw wybraną lokalizację.
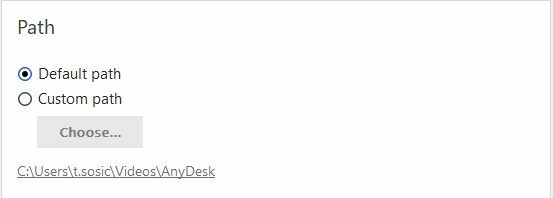
- Wszystkie te pliki można odtwarzać z poziomu samej aplikacji AnyDesk. Posiada wbudowany odtwarzacz, który pozwoli Ci odtworzyć wszystkie zapisane nagrania.
- Ten odtwarzacz posiada również inne fajne funkcje, takie jak Start / Pauza, Szybkie przewijanie do przodu, Super szybkie przewijanie do przodu, Przeskakiwanie do określonego punktu.

- W tej notatce, aby odtworzyć te pliki, po prostu kliknij je dwukrotnie. Możesz też przejść do ikony historii sesji znajdującej się w prawym górnym rogu ekranu i wykonać powyższe zadanie.
Na tym kończymy przewodnik dotyczący nagrywania sesji w AnyDesk. Co sądzisz o tym, że nagrania można było uzyskać tylko za pośrednictwem wbudowanego odtwarzacza aplikacji? Czy chciałbyś, aby woleli zapisać te nagrania w innych uniwersalnych formatach, takich jak MP4, aby inne odtwarzacze multimedialne również mogły odtwarzać te nagrania? Lub jesteś zadowolony, że aplikacja jest wypierana w odtwarzaczu multimedialnym. Upuść swoje poglądy w sekcji komentarzy poniżej. Na koniec, oto kilka Porady i wskazówki dotyczące iPhone'a, Wskazówki i porady dotyczące komputera, i Wskazówki i porady dotyczące Androida które również powinieneś sprawdzić.


![Jak zainstalować Stock ROM na Neocore E1R1 [Firmware Flash File / Unbrick]](/f/30a903102e34708af4f7e0410f128cc5.jpg?width=288&height=384)
