Jak dodawać i używać aplikacji OneNote w Microsoft Teams
Miscellanea / / August 05, 2021
W tym samouczku pokażemy, jak dodawać i używać aplikacji OneNote w Microsoft Teams. Wydaje się, że podczas blokady najbardziej skorzystały aplikacje współpracujące. Aplikacje takie jak Google Meets, Slack i Teams odnotowały ogromny wzrost liczby użytkowników. Ta ostatnia, dzięki integracji z pakietem Office 365, ułatwia użytkownikom pracę.
Chociaż możliwość prowadzenia rozmów w dużych grupach jest zawsze dostępna, to dzięki funkcjom współpracy aplikacji uzyskuje przewagę nad konkurencją. W związku z tym możesz również dodać aplikację OneNote do Microsoft Teams. W tym przewodniku pomożemy Ci właśnie w tym. Więc bez zbędnych ceregieli przejdźmy do instrukcji.

Jak dodawać i używać OneNote w Microsoft Teams
OneNote to wspólna aplikacja do robienia notatek firmy Microsoft. Nie tylko rysunki, ale także inne zadania, takie jak wycinki z ekranu i komentarze audio. Co więcej, te notatki nie dotyczą tylko tekstu, możesz nawet dodawać obrazy, tabele i rysunki. Możesz także udostępniać te pliki każdemu użytkownikowi programu OneNote w Internecie. Zatem możliwość dodania aplikacji OneNote do Microsoft Teams tylko usprawni ogólny przepływ pracy. W tym miejscu znajdują się instrukcje wymagane do przeprowadzenia tej integracji.
Kroki do naśladowania
- Uruchom Aplikacja Microsoft Teams na komputerze.
- Udaj się do wybranego zespołu. Możesz to zrobić w sekcji Zespoły znajdującej się na lewym pasku menu.
- Tuż pod nazwą zespołu powinna pojawić się opcja Ogólne, kliknij ją.
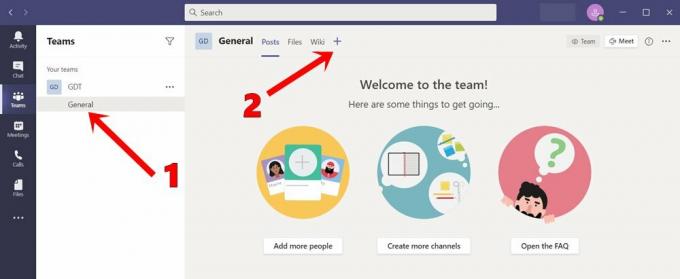
- Następnie na karcie Ogólne, która pojawia się po prawej stronie, kliknij ikonę Plus.
- Z wyświetlonego menu wybierz aplikację OneNote.

- Będziesz mieć teraz możliwość utworzenia nowego notatnika, przeglądania istniejącego notatnika lub wklejenia istniejącego łącza do notatnika.
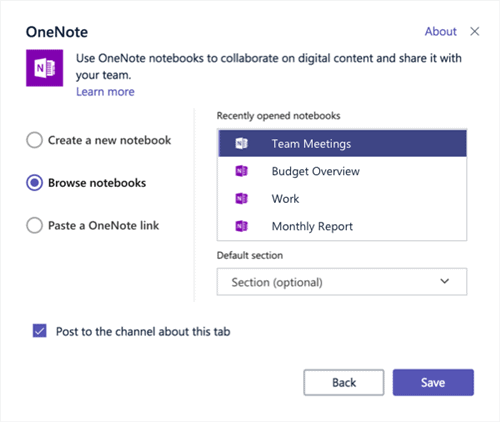
Źródło: Forum pomocy Microsoft - Podobnie możesz również wybrać swój notes z sekcji Ostatnio otwarte notatniki.
Pamiętaj, że zintegrowana aplikacja OneNote w Microsoft Teams to wersja online, a nie samodzielna aplikacja. Będziesz więc musiał pozostać połączony z Internetem. Mówiąc o jego funkcji, otrzymujesz te same, które ma do zaoferowania aplikacja. Należą do nich sekcja Strona główna, która zawiera numerację; stylizacja cofnij, ponów; wycinanie, kopiowanie, wklejanie i inne powiązane funkcje. Podobnie możesz również skorzystać z funkcji wstawiania, aby dodać strony, obrazy, tabele, załączniki itp.

Dostępna jest tam również opcja Rysuj, która umożliwia szkicowanie lub dostosowywanie stylów rysowania i kolorów. Po prawej stronie zobaczysz opcję Otwórz w przeglądarce. Kliknięcie go przeniesie Cię do strony OneNote Online. Na tym kończymy przewodnik dotyczący dodawania i używania aplikacji OneNote w Microsoft Teams. Wspomnieliśmy również o szczegółowej liście funkcji. Jeśli nadal masz jakieś pytania, daj nam znać w komentarzach. Na koniec, oto kilka Porady i wskazówki dotyczące iPhone'a, Wskazówki i porady dotyczące komputera, i Wskazówki i porady dotyczące Androida które również powinieneś sprawdzić.



