Jak dodać Panel sterowania do Eksploratora plików w systemie Windows 10
Miscellanea / / August 05, 2021
Firma Microsoft wprowadziła mnóstwo zmian w systemie operacyjnym Windows 10. Próbując uczynić system bardziej przyjaznym dla użytkownika, ostatecznie usunęli również większość jego funkcji, które według niektórych były przydatne. Jedną z tych wykluczonych funkcji był dostęp do panelu sterowania obecny bezpośrednio w eksploratorze plików.
Firma Microsoft uwzględniła wiele rzeczy, do których można uzyskać dostęp, klikając prawym przyciskiem myszy przycisk Start. Jednak wykluczenie panelu sterowania z eksploratora Windows nie jest pożądaną zmianą dla wielu, szczególnie dla tych, którzy często modyfikują opcje folderów. Posiadanie panelu sterowania w Eksploratorze plików oznacza, że nie musisz za każdym razem szukać i szukać panelu sterowania. Istnieje sposób na dodanie panelu sterowania do eksploratora plików, ale aby tak się stało, wymagana jest niewielka zmiana w rejestrze. Zobaczmy więc, jak to zrobić.
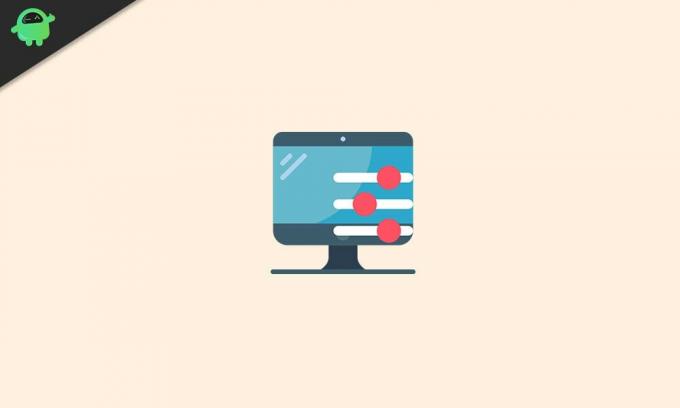
Jak dodać panel sterowania w Eksploratorze plików w systemie Windows 10?
Jak wspomniano powyżej, proces ten wymaga modyfikacji pliku rejestru. Będziesz musiał edytować edytor rejestru w systemie Windows 10. Nie jest to w ogóle procedura pozbawiona ryzyka, ponieważ zwykłe przeoczenie może doprowadzić do ponownej instalacji systemu Windows od nowa. Postępuj więc zgodnie z podanymi instrukcjami, a wszystko będzie dobrze. Jeśli jednak obawiasz się, że coś pójdzie nie tak, zapisz kopię pliku rejestru w innym miejscu. Przed wypróbowaniem tej metody ustaw również punkt przywracania, aby w razie problemów można było wrócić do tego punktu.
- Kliknij pasek wyszukiwania systemu Windows poniżej i wpisz „regedit”. W sekcji wyników zobaczysz edytor rejestru. Otwórz to.
- Korzystając z lewego paska nawigacyjnego w Regedit, znajdź ten konkretny klucz:
HKEY_LOCAL_MACHINE \ SOFTWARE \ Microsoft \ Windows \ CurrentVersion \ Explorer \ MyComputer

- Kliknij prawym przyciskiem myszy folder NameSpace, wybierz Nowy, a następnie wybierz Klucz.

- Teraz musisz wpisać kod CLSID, który włączy panel sterowania w eksploratorze plików. Istnieją dwa kody CLSID dla dwóch typów wyświetlania panelu sterowania, widoku dużych ikon i widoku małych ikon.
- W celu wyświetlenia dużych ikon panelu sterowania Windows 10 wprowadź następujący kod CLSID:
{26EE0668-A00A-44D7-9371-BEB064C98683}
- W przypadku widoku małych ikon panelu sterowania Windows 10 wprowadź następujący kod CLSID:
{21EC2020-3AEA-1069-A2DD-08002B30309D}
- Wybierz dowolny z tych dwóch kodów CLSID zgodnie z własnymi preferencjami, a następnie zamknij edytor rejestru.
Teraz otwórz eksplorator plików, aw sekcji „Urządzenia i dyski” zobaczysz ikonę panelu sterowania. Kliknięcie go przeniesie Cię do panelu sterowania. Możesz nawet kliknąć tę ikonę prawym przyciskiem myszy i przypiąć ją do menu szybkiego dostępu po lewej stronie okna lub menu Start.
W ten sposób możesz szybko dodać dostęp do panelu sterowania bezpośrednio w Eksploratorze plików. Pamiętaj, aby wprowadzić kod odpowiednio, ponieważ prosty błąd może spowodować uszkodzenie rejestru, a następnie będziesz musiał ponownie zainstalować system Windows 10.
Jeśli masz jakieś pytania lub pytania dotyczące tego przewodnika dotyczącego dodawania panelu sterowania do eksploratora plików, skomentuj poniżej, a my skontaktujemy się z Tobą. Nie zapomnij też zapoznać się z naszymi innymi artykułami na temat porady i wskazówki dotyczące iPhone'a,Wskazówki i porady dotyczące Androida, Wskazówki i porady dotyczące komputerai wiele więcej, aby uzyskać więcej przydatnych informacji.
Pasjonat techno, który uwielbia nowe gadżety i zawsze chce wiedzieć o najnowszych grach i wszystkim, co dzieje się w świecie technologii i wokół niego. Bardzo interesuje się Androidem i urządzeniami do przesyłania strumieniowego.



