Skróty klawiaturowe programu Microsoft OneNote dla systemów Windows i Mac
Miscellanea / / August 05, 2021
Microsoft OneNote to zaawansowane narzędzie do robienia notatek. Możesz użyć tego narzędzia do zbierania notatek, rysunków, wycinków ekranu i komentarzy audio. Ponieważ program OneNote umożliwia udostępnianie i współpracę z innymi użytkownikami, stał się ważnym narzędziem dla twórców treści. Narzędzie jest dostępne dla głównych platform, takich jak Windows, Mac, Android i iOS. Możesz jednak używać go wydajniej, jeśli wiesz wszystko o skrótach klawiaturowych programu OneNote dla komputerów z systemem Windows i Mac.
Najbardziej wydajnym sposobem korzystania z programu Onenote jest używanie skrótów klawiaturowych do szybkiego wykonywania różnych czynności. Dlatego w tym artykule przedstawimy najczęściej używane skróty klawiaturowe, aby Twoja praca była bardziej wydajna.
Podzielmy to wszystko na kategorie, aby uzyskać lepszą reprezentację. Więc dołączyłem skróty Windows. Większość z nich będzie działać również z systemem Mac OS. Ale w przypadku niektórych skrótów dołączyłem metodę Mac do skrótu systemu Windows. Koniecznie wypróbuj je.
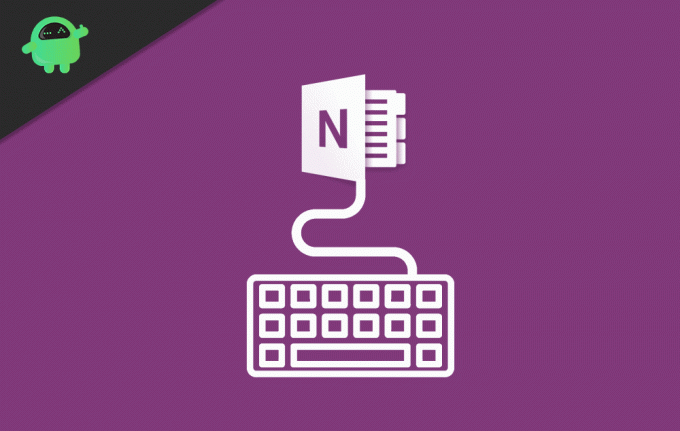
Spis treści
-
1 Skróty klawiaturowe programu Microsoft OneNote dla komputerów Mac i Windows
- 1.1 Tworzenie i wstawianie
- 1.2 Wstaw następujące
- 1.3 Edycja i formatowanie
- 1.4 Zastosuj lub usuń następujące formaty tekstu
- 1.5 Praca z tagami
- 1.6 Praca z tabelami
- 2 Wniosek
Skróty klawiaturowe programu Microsoft OneNote dla komputerów Mac i Windows
Tworzenie i wstawianie
- Utwórz szybką notatkę: Ctrl + Shift + M lub WinKey + Alt + N.
- Utwórz nową stronę: Ctrl + Alt + N, Prochowiec: Command + N
- Utwórz nową podstronę: Ctrl + Shift + Alt + N.
Wstaw następujące
- Hiperłącze: Ctrl + K.
- Bieżąca data: Alt + Shift + D, Prochowiec: Command + D.
- Bieżąca data i godzina: Alt + Shift + F, Command + Shift + D
- Aktualna godzina: Alt + Shift + T.
- Podział wiersza: Shift + Enter, Shift + Return
- Dokument lub plik na bieżącej stronie: Alt + N, F.
- Dokument lub plik jako wydruk na bieżącej stronie: Alt + N, O
- Pokaż lub ukryj wydruki dokumentów na bieżącej stronie (podczas uruchamiania programu OneNote w trybie wysokiego kontrastu): Alt + Shift + P.
- Zdjęcie z pliku: Alt + N, P
- Zdjęcie ze skanera lub aparatu: Alt + N, S.
- Przycinanie ekranu: Klawisz z logo Windows + Shift + S
Edycja i formatowanie
- Kopiuj formatowanie zaznaczonego tekstu: Ctrl + Shift + C, Command + Opcja + C
- Wklej formatowanie zaznaczonego tekstu: Ctrl + Shift + V, Command + Option + V
Zastosuj lub usuń następujące formaty tekstu
- Pogrubienie, kursywa i podkreślenie dla zaznaczonego tekstu: Ctrl + B, Ctrl + I, Ctrl + U.
- Formatowanie przekreślone: Ctrl + łącznik (-)
- Formatowanie w indeksie górnym: Ctrl + Shift + znak równości (=), Command + Shift + Option + znak równości (=)
- Formatowanie indeksu: Ctrl + znak równości (=), Command + Option + znak równości (=)
- Formatowanie listy punktowanej: Ctrl + kropka (.), Dodaj gwiazdkę (*) przed tekstem.
- Formatowanie listy numerowanej: Ctrl + ukośnik (/)
- Styl nagłówka 1 do bieżącej notatki: Ctrl + Alt + 1
- Styl nagłówka 2 do bieżącej notatki: Ctrl + Alt + 2
- Styl nagłówka 3 do bieżącej notatki: Ctrl + Alt + 3
- Styl nagłówka 4 do bieżącej notatki: Ctrl + Alt + 4
- Styl nagłówka 5 do bieżącej notatki: Ctrl + Alt + 5
- Styl nagłówka 6 do bieżącej notatki: Ctrl + Alt + 6
- Wyczyść całe formatowanie zastosowane do zaznaczonego tekstu. (Zastosuj styl Normalny.): Ctrl + Shift + N
Praca z tagami
- Zastosuj, zaznacz lub wyczyść tag To Do: Ctrl + 1
- Zastosuj lub wyczyść znacznik Ważne: Ctrl + 2
- Zastosuj lub wyczyść tag Pytanie: Ctrl + 3
- Zastosuj lub wyczyść tag Pamiętaj na później: Ctrl + 4
- Zastosuj lub wyczyść tag Definicja: Ctrl + 5
- Zastosuj lub wyczyść tag niestandardowy: Ctrl + 6
- Zastosuj lub wyczyść tag niestandardowy: Ctrl + 7
- Zastosuj lub wyczyść tag niestandardowy: Ctrl + 8
- Zastosuj lub wyczyść tag niestandardowy: Ctrl + 9
- Usuń wszystkie tagi notatek z wybranych notatek: Ctrl + 0
Praca z tabelami
Aby utworzyć tabelę, naciśnij klawisz tabulatora po wpisaniu tekstu. Teraz możesz nacisnąć klawisz Enter (lub Return), aby wstawić nowy wiersz i nacisnąć klawisz tabulacji, aby wstawić nową kolumnę.
Wniosek
Oto kilka najczęściej używanych skrótów klawiaturowych dla użytkowników Onenote. Dostępnych jest wiele skrótów do korzystania z programu OneNote, ale te ważne pozwolą Ci zacząć. Oprócz tego standardowe skróty do edycji tekstu i nawigacji będą działały podczas edycji tekstu.
Na przykład możesz użyć Ctrl + klawisze strzałek, które pomogą ci poruszać się słowo po słowie. Możesz także użyć klawiszy Home lub End, aby przejść, odpowiednio, do początku lub końca linii. Skorzystaj więc z tych skrótów i zwiększ swoją produktywność.
Wybór redaktorów:
- Wysyłaj polecenia ADB bez kabla USB za pomocą bezprzewodowego debugowania systemu Android 11
- Pobierz minimalne narzędzie ADB i Fastboot: jak zainstalować
- Wszystkie typowe błędy ADB i ich rozwiązania
- Pobierz 15 Seconds ADB Installer Reborn Version 1.0 / 2.0
- Jak naprawić pobieranie załącznika jest wyłączone w Gmailu
Rahul jest studentem informatyki z ogromnym zainteresowaniem w dziedzinie technologii i zagadnień kryptowalut. Większość czasu spędza na pisaniu, słuchaniu muzyki lub podróżowaniu po nieznanych miejscach. Uważa, że czekolada jest rozwiązaniem wszystkich jego problemów. Życie się dzieje, a kawa pomaga.



