Jak zainstalować ownCloud 10 na Raspberry PI 3 z zainstalowanym Raspbian Stretch
Miscellanea / / August 05, 2021
Chcesz dodatkowej pamięci na swoim Rasberry Pi 3? Możesz zainstalować ownCloud 10 na Raspberry PI 3 z Raspbian Stretch, aby zdalnie sterować zewnętrzną pamięcią masową. Możliwości są nieskończone, ponieważ możesz przechowywać mnóstwo danych, które możesz prześledzić lub pobrać z dowolnego zakątka świata.
Ponieważ domyślna pamięć w Rasberry PI to 3, jest bardzo mała i nie nadaje się do twoich niesamowitych eksperymentów lub do konsumpcji mediów. Jest więc oczywiste, że chcesz rozszerzyć pamięć. Ale nie tylko rozszerzaj, ale także uczyń z niego urządzenie do przechowywania w chmurze, dzięki czemu możesz uzyskać do niego dostęp z dowolnej części świata.
Zanim przejdziesz dalej, powinieneś mieć ten komponent do instalacji ownCloud 10.
- Raspberry pi 2 lub 3
- Zainstalowany Raspbian
- Karta micro SD o pojemności minimum 8 GB
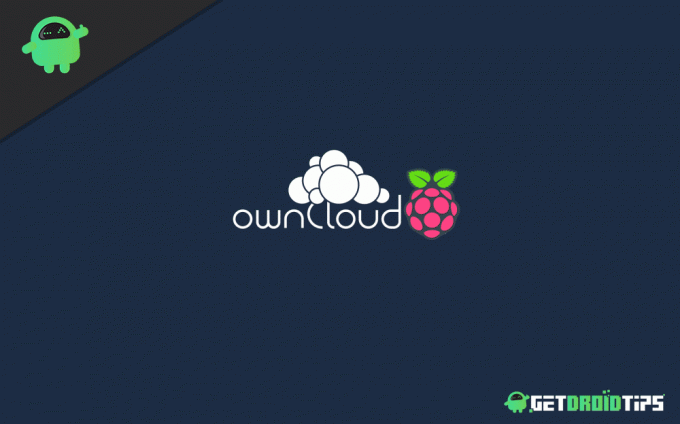
Spis treści
-
1 Zainstaluj ownCloud 10 na Raspberry PI 3 z zainstalowanym Raspbian Stretch
- 1.1 Ustawienie Raspberry Pi 3 dla OwnCloud 10
- 1.2 Zaktualizuj Raspberry PI i pakiety
- 1.3 Instalowanie serwera LAMP
- 1.4 Instalowanie wymaganych pakietów
- 1.5 Zainstaluj OwnCloud
- 1.6 Skonfiguruj serwer APACHE
- 1.7 Dodatkowa konfiguracja Apache
- 1.8 Tworzenie bazy danych MYSQL
- 1.9 Skonfiguruj serwer OwnCloud z przeglądarką
- 1.10 Dostęp po raz pierwszy
- 2 Wniosek
Zainstaluj ownCloud 10 na Raspberry PI 3 z zainstalowanym Raspbian Stretch
W tym artykule dowiesz się, jak pobrać i zainstalować ownCloud 10 na swoim Raspberry PI 3. Ten artykuł zawiera sześć części:
- Zaktualizuj system Raspberry pi
- Zainstaluj serwer LAMP
- Zainstaluj zależności ownCloud
- Zainstaluj ownCloud 10
- Włącz SSL, aby uzyskać bezpieczny dostęp
- Konfiguracja OwnCloud
Ustawienie Raspberry Pi 3 dla OwnCloud 10
Przed pobraniem i zainstalowaniem OwnCloud 10 będziesz musiał skonfigurować swój Raspberry PI 3. Wystarczy wykonać następujące kroki:
Krok 1: Otwórz Terminal lub SSH
Krok 2: Wprowadź następujące polecenia
sudo raspi-config
Wprowadź następujące zmiany:
- Opcja zaawansowana -> Rozwiń system plików (jeśli jest dostępna)
- Zmień hasło użytkownika „Ze względów bezpieczeństwa podczas uzyskiwania dostępu z sieci WAN”
- Zmień opcję na locale na en_US.UTF8 wybierz „Localization Option -> Change Locale”
- Podziel pamięć, przydziel 16 MB na grafikę wideo
Wybierz „Opcje zaawansowane–> Podział pamięci” - Przetaktuj do skromnego lub średniego
Wybierz „Overclock”
Po zakończeniu tej konfiguracji, po prostu automatyczne ponowne uruchomienie, podczas automatycznego ponownego uruchamiania, będziesz również musiał zaktualizować RPI i pakiety.
Zaktualizuj Raspberry PI i pakiety
Aby nie napotkać żadnego błędu podczas instalacji, wystarczy wykonać następujące kroki.
Krok 1: Otwórz terminal
Krok 2: Wprowadź następujące polecenia
sudo su
apt update && apt upgrade
Krok 3: Poczekaj kilka minut. Po aktualizacji będziesz musiał teraz zainstalować serwer LAMP.
Instalowanie serwera LAMP
Po zaktualizowaniu Raspberry Pi i pakietów wystarczy LAMP server. Aby zainstalować serwer LAMP, wystarczy wykonać następujące kroki
Krok 1: Uruchom Terminal lub SSH
Krok 2: Zainstaluj serwer Apache, wprowadzając następujące polecenia
apt install apache2 -y
Krok 3: Uruchom i zakończ Apache podczas rozruchu, wprowadzając następujące polecenia
systemctl uruchom apache2
systemctl włącz apache2
Następnie musisz zainstalować wymagane pakiety.
Instalowanie wymaganych pakietów
Będziesz musiał zainstalować kilka pakietów, które są wymagane do wykonania innych czynności.
Krok 1: Otwórz Terminal lub SSH
Krok 2: Wprowadź następujące polecenia
apt install -y apache2 mariadb-server libapache2-mod-php7.0 \ php7.0-gd php7.0-json php7.0-mysql php7.0-curl \ php7.0-intl php7.0-mcrypt php-imagick \ php7.0-zip php7.0-xmlphp7.0-mbstring
Miej tylko trochę cierpliwości, podczas gdy te pakiety zostaną zainstalowane w twoim Raspberry Pi.
Zainstaluj OwnCloud
Po pomyślnym wykonaniu tych kroków możesz teraz pobrać OwnCloud na swoje Raspberry Pi
Krok 1: Otwórz Terminal lub SSH
Krok 2: Wpisz następujące polecenie
cd / tmp
wget https://download.owncloud.org/community/owncloud-10.0.10.tar.bz2
Krok 3: Wyodrębnij i zmień uprawnienia za pomocą tego polecenia
tar -xvf owncloud-10.0.10.tar.bz2
chown -R www-data: www-data owncloud
Krok 4: Przenieś katalog pliku za pomocą tego polecenia
mv owncloud / var / www / html /
Krok 5: Wyjdź z katalogu, wpisując cd
Skonfiguruj serwer APACHE
Teraz musisz utworzyć plik konfiguracyjny w / etc / apache2 / sites-available
Krok 1: Otwórz terminal
Krok 2: Wpisz to polecenie
sudo nano /etc/apache2/sites-available/owncloud.conf
Krok 3: Wklej ten kod pod tym
Alias / owncloud "/ var / www / html / owncloud /"
Opcje + FollowSymlinks. AllowOverride AllDav off. SetEnv HOME / var / www / html / owncloud. SetEnv HTTP_HOME / var / www / html / owncloud
Krok 4: Zachowaj to
Musisz utworzyć łącze symboliczne, wprowadź następujące polecenie
sudo nas
ln -s /etc/apache2/sites-available/owncloud.conf etc / apache2 / sites-enabled / owncloud.conf
Dodatkowa konfiguracja Apache
Będziesz potrzebował dodatkowej konfiguracji, po prostu wklej to następujące polecenie w Terminalu lub SSH
a2enmod nagłówki. systemctl zrestartuj apache2. a2enmod env. a2enmod reż. a2enmod mime
Umożliwi to również inny moduł.
Tworzenie bazy danych MYSQL
Po tym wszystkim potrzebujesz bazy danych do dalszego użytku. Wystarczy więc otworzyć Terminal i wpisać to polecenie
MySQL -u root -p
Następnie pojawi się wyskakujące okienko, a następnie wykonaj polecenie pogrubionymi liniami
MariaDB [(brak)]> stworzyć własną bazę danych;
Zapytanie OK, dotyczy 1 wiersza (0,00 s) a
MariaDB [(brak)]> Stwórz użytkownika [email chroniony]identyfikowane przez „12345”;
Zapytanie OK, dotyczy 0 wierszy (0,00 s)
MariaDB [(brak)]> nadaj wszystkie uprawnienia na owncloud.* do[email chroniony] zidentyfikowaneprzez „12345”;
Zapytanie OK, dotyczy 0 wierszy (0,00 s) MariaDB [(brak)]> przywileje spłukiwania;
Zapytanie OK, dotyczy 0 wierszy (0,00 s) MariaDB [(brak)]> wyjście; PA
Teraz w następnym kroku możesz użyć dodatkowego sprzętu. Jeśli masz dysk zewnętrzny, nie musisz wykonywać drugiego kroku.
Skonfiguruj serwer OwnCloud z przeglądarką
Jeśli nie masz żadnego dodatkowego dysku, wykonaj poniższe czynności w przeglądarce.
Krok 1: Otwórz ten adres w swojej przeglądarce
http://192.168.1.140/owncloud
(zmień adres IP na adres, którego używasz w Raspberry Pi)

Krok 2: Utwórz nazwę użytkownika i hasło dla administratora
Krok 3: Wprowadź te szczegóły zgodnie z dodaną bazą danych MYSQL
Nazwa użytkownika: owncloud. Hasło: 12345. Baza danych: własna chmura. Serwer: localhost
Krok 4: Kliknij Zakończ
Bez zewnętrznego dysku do konfiguracji OwnCloud. Teraz jesteś gotowy, aby uzyskać dostęp do OwnCloud na swoim Raspberry PI 3. Jeśli napotkasz jakiś problem przy pierwszym użyciu, możesz wykonać następujące czynności.
Dostęp po raz pierwszy
Krok 1: Wpisz swój adresip / owncloud w przeglądarce - (np. 192.168.1.1/owncloud)
Krok 2: Wprowadź swoją nazwę użytkownika i hasło.
Krok 3: Natychmiast wprowadź dane swojego konta MySql
Krok 4: Kliknij Zakończ konfigurację
Następnie wykonałeś wszystkie kroki i zainstalowałeś ownCloud 10 na swoim Raspberry pi 3
Wniosek
Po ukończeniu tego samouczka będziesz mieć w pełni funkcjonalną pamięć masową online wraz ze swoim Raspberry Pi 3. Proces jest dość łatwy, ale może być nieco skomplikowany dla początkujących lub nowych użytkowników.
Więc jeśli masz jakiekolwiek wątpliwości w powyższym procesie, możesz skomentować poniżej. Nasz zespół techniczny jest gotowy do pomocy w każdym możliwym przypadku.
Wybór redaktorów:
- Jak wstawiać emotikony w dokumentach Microsoft Word
- Skróty klawiaturowe programu Microsoft OneNote dla systemów Windows i Mac
- Jak nagrywać i transkrybować dźwięk w programie Microsoft Word
- Jak włączyć ochronę przed naruszeniem integralności systemu Windows w systemie Windows 10
- Jak zmienić nazwę logowania w systemie Windows 10
Rahul jest studentem informatyki z ogromnym zainteresowaniem w dziedzinie technologii i zagadnień kryptowalut. Większość czasu spędza na pisaniu, słuchaniu muzyki lub podróżowaniu po niewidzianych miejscach. Uważa, że czekolada jest rozwiązaniem wszystkich jego problemów. Życie się dzieje, a kawa pomaga.



