Wycieki pamięci: co to jest i jak to naprawić w systemie Windows 10
Miscellanea / / August 05, 2021
Jest kilka sytuacji, w których nawet jeśli masz przyzwoity komputer lub laptop, urządzenie staje się wolniejsze, a większość aplikacji trwa wieki, aby się uruchomić lub załadować. Cóż, takie sytuacje pojawiają się z powodu wycieków pamięci. Warto zauważyć, że wyciek pamięci na komputerze stacjonarnym lub laptopie ma miejsce, gdy określona aplikacja zajmuje więcej pamięci niż normalnie. Poza tym może się to również zdarzyć, jeśli zasób zostanie niewłaściwie umieszczony z powodu nieprawidłowej alokacji pamięci. Należy jednak zauważyć, że wyciek pamięci nie jest podobny do wycieku przestrzeni. Kilku użytkowników systemu Windows 10 lub innych wersji zgłosiło ten problem.
Na szczęście w tym poście omówimy wszystkie możliwe i potencjalne obejścia, których można użyć, aby naprawić ten problem wycieku pamięci na komputerze z systemem Windows 10 lub laptopie. Zwróć uwagę, że jest to problem z oprogramowaniem związany z błędem. Dlatego fizyczna wymiana dowolnego komponentu, takiego jak pamięć RAM itp., Nie pomoże i nie powinna być wykonywana. Po prostu postępuj zgodnie z metodami wymienionymi w tym poście i miejmy nadzieję, że pomoże ci to wyleczyć ten błąd. Mając to na uwadze, przejdźmy od razu do samego artykułu:
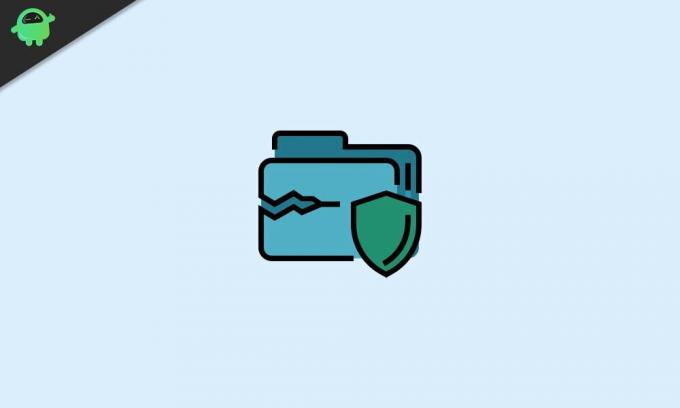
Spis treści
-
1 Wycieki pamięci: co to jest i jak to naprawić w systemie Windows 10
- 1.1 Znajdź winowajcę
- 1.2 Użyj narzędzia diagnostyki pamięci
- 1.3 Sprawdź aktualizacje sterowników
- 1.4 Wyłącz programy działające podczas uruchamiania
- 1.5 ClearPage File at Shutdown
- 1.6 Wykonaj czysty rozruch systemu Windows 10
- 2 Zakończyć!
Wycieki pamięci: co to jest i jak to naprawić w systemie Windows 10
Mimo że Windows 10 jest obecnie najbardziej zaawansowanym systemem operacyjnym firmy Microsoft, nadal boryka się z problemem wycieku pamięci. Na platformach można znaleźć wiele raportów użytkowników, które zgłaszają podobne problemy. Podczas wycieku pamięci pewna część pamięci RAM jest oznaczana jako „w użyciu”, co najwyraźniej tak nie jest. Prowadzi to do większego użycia pamięci RAM, a tym samym zmniejsza dostępną pamięć RAM dla innych aplikacji. Ten problem może wystąpić w przypadku wszystkich aplikacji, w tym usług systemu Windows, aplikacji zainstalowanych w systemie, procesów w tle, sterowników sprzętu i aplikacji innych firm.
Przyjrzyjmy się potencjalnym obejściom, które możesz zastosować, aby naprawić ten problem z wyciekiem pamięci na laptopie lub komputerze z systemem Windows 10.
Znajdź winowajcę
Cóż, może to brzmieć jak poszukiwanie skarbów, ale jest to pierwsza rzecz, którą powinieneś zrobić, jeśli masz podobny problem z wyciekiem pamięci w systemie Windows 10.
- Po prostu otwórz menedżera zadań, naciskając Ctrl + Shift + Del.
- Udaj się do Procesy patka.
- Zwróć uwagę na Pamięć kolumna.
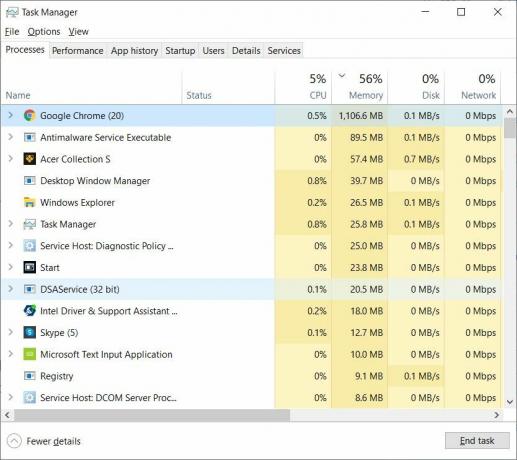
Stąd będziesz musiał szukać procesu, który pochłania więcej pamięci RAM niż zwykle. Ale trzeba to zrobić samemu. Porada byłaby taka, jeśli jakikolwiek proces, jeśli używa około 45-50% pamięci RAM, staje się pretendentem do bycia winowajcą wycieku pamięci. Chociaż może to nie być prawdą za każdym razem, zanotuj to. Po zanotowaniu winowajcy, oto kilka rzeczy, które możesz zrobić.
- Jeśli jest to aplikacja innej firmy, najlepsze, co możesz zrobić, to ponownie zainstalować aplikację i sprawdzić, czy to pomaga.
- Jeśli nie jest to aplikacja innej firmy, upewnij się, że wyszukujesz dany proces i przed zakończeniem zadania zapoznaj się z jego działaniami. Po prostu kliknij zadanie prawym przyciskiem myszy i kliknij Szukaj w Internecie.
Użyj narzędzia diagnostyki pamięci
Korzystanie z wbudowanego narzędzia diagnostycznego pamięci pomoże również ograniczyć ten problem z wyciekiem pamięci na komputerze z systemem Windows 10. Jest to wbudowane oprogramowanie, które przeprowadza skanowanie fizycznej pamięci komputera, a także identyfikuje możliwe błędy. Postępuj zgodnie z instrukcjami, aby użyć tego narzędzia:
- Przed uruchomieniem tego narzędzia zapisz wszystkie ważne prace i pliki.
- naciśnij Windows + R. na klawiaturze.
- Wpisz mdsched.exe.
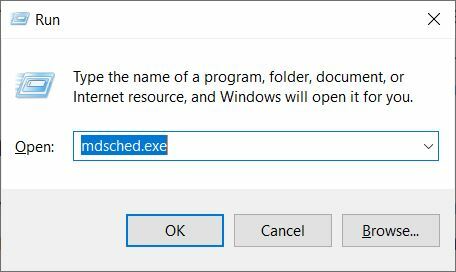
- Uruchom ponownie komputer.

- Po ponownym uruchomieniu komputera zostanie uruchomiony w środowisku Windows Memory Diagnostics.

- Domyślnie skanowanie rozpocznie się w trybie standardowym.
- Naciśnij klawisz F10, aby rozpocząć skanowanie.
Sprawdź aktualizacje sterowników
Czasami przestarzałe sterowniki mogą również powodować wycieki pamięci w systemie Windows 10. Warto zauważyć, że dzięki nowym aktualizacjom firma zwykle naprawia takie problemy lub błędy.
- naciśnij Windows + R. na klawiaturze.
- Wpisz devmgmt.msc i naciśnij Enter.
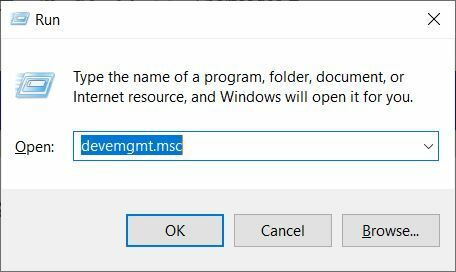
- Kiedyś Menadżer urządzeń otwiera się, sprawdź wszystkie aktualizacje oprogramowania.
- Zaktualizuj wszystkie aplikacje, jeśli są dostępne.
Wyłącz programy działające podczas uruchamiania
Dobrą praktyką jest wyłączenie programów uruchamianych podczas uruchamiania. Pomogłoby to w zmniejszeniu problemu wycieku pamięci. Dla tego:
- Udaj się do Menadżer zadań.
- Następnie przejdź do Uruchomienie.
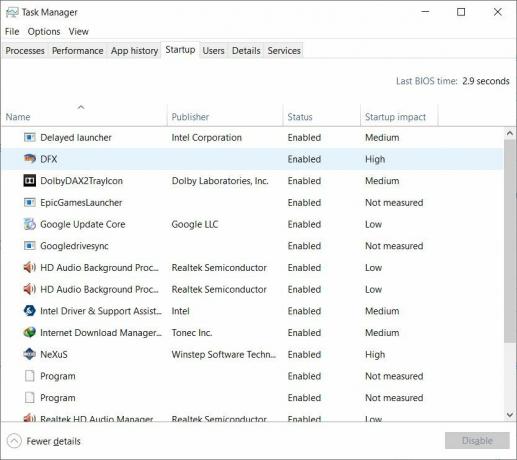
- Wybierz oprogramowanie, które chcesz domyślnie wyłączyć podczas uruchamiania systemu.
ClearPage File at Shutdown
Cóż, ten proces może wydawać się skomplikowany, ale tak nie jest. Po prostu wykonaj kroki wymienione poniżej, aby wyczyścić plik strony przy każdym wyłączeniu. Pomoże to rozwiązać problem wycieku pamięci w systemie Windows 10.
- Rodzaj regedit w wyszukiwarce.
- Otworzy się Edytor rejestru.
- Teraz wprowadź poniższą łatkę
HKEY_LOCAL_MACHINESYSTEMCurrentControlSetControlSession Manager Zarządzanie pamięcią - Musisz zmienić wartość ClearPageFileAtShutDown do '1‘.
- Zapisz zmiany i uruchom ponownie komputer.
- Otóż to
Wykonaj czysty rozruch systemu Windows 10
Jeśli żadna z metod nie zadziałała, lepiej ponownie zainstalować system operacyjny Windows 10. Warto zauważyć, że czysty rozruch byłby świetny do rozwiązania problemu wycieku pamięci. Upewnij się, że masz kopię wszystkich danych na dysku, na którym będziesz instalować system Windows 10 od podstaw.
Zakończyć!
Więc masz to z mojej strony w tym poście. Mam nadzieję, że polubiliście ten post i byliście w stanie naprawić problem wycieku pamięci na komputerze lub laptopie z systemem Windows 10. Pamiętaj, że nie wszystkie wymienione tutaj metody mogą działać dla wszystkich, więc spróbuj wykonać wszystkie obejścia. W ostateczności lepiej jest zainstalować czystą kopię systemu Windows 10. Daj nam znać w komentarzach poniżej, jeśli masz jakiekolwiek inne potencjalne obejście, które chcesz, abyśmy zawarli w tym poście, które zadziałały, rozwiązując problem wycieku pamięci w systemie Windows 10.
Aby uzyskać więcej takich niesamowitych relacji, możesz udać się do naszego sprawdzenia naszego Przewodniki Windows, Przewodniki po grach, Przewodniki mediów społecznościowych, iPhone, i Przewodniki dotyczące Androida aby przeczytać więcej. Zapisz się do naszego Kanał Youtube aby uzyskać niesamowite filmy związane z systemem Android, iOS i grami oraz być na bieżąco z najnowszymi informacjami technicznymi. Do następnego wpisu… Pozdrawiam!
Certyfikowany przez firmę Six Sigma i Google Digital Marketer, który pracował jako analityk w Top MNC. Entuzjasta technologii i motoryzacji, który lubi pisać, grać na gitarze, podróżować, jeździć na rowerze i odpoczywać. Przedsiębiorca i Blogger.



