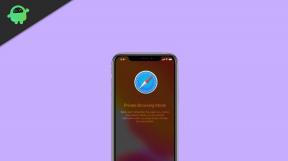Jak zatrzymać uruchamianie Steam podczas uruchamiania
Miscellanea / / August 05, 2021
Steam to jedna z najlepszych platform do pobierania i kupowania gier. Ma ogromną kolekcję gier. Obsługuje wiele systemów operacyjnych, takich jak Windows, Mac i Linux. Domyślnie Steam uruchamia się przy starcie; możesz jednak chcieć zatrzymać uruchamianie Steam podczas uruchamiania. Dlatego w tym artykule omówimy, jak możemy wyłączyć Steam podczas uruchamiania.
Jest na to ogólny sposób; możesz przejść do ustawień Steam i zmienić opcję uruchamiania. Jeśli to nie zadziała, w systemie Windows możesz wyłączyć tę funkcję w Menedżerze zadań. Na Macu możesz to zrobić w Preferencjach systemowych, a dla Linuksa w Aplikacjach startowych.
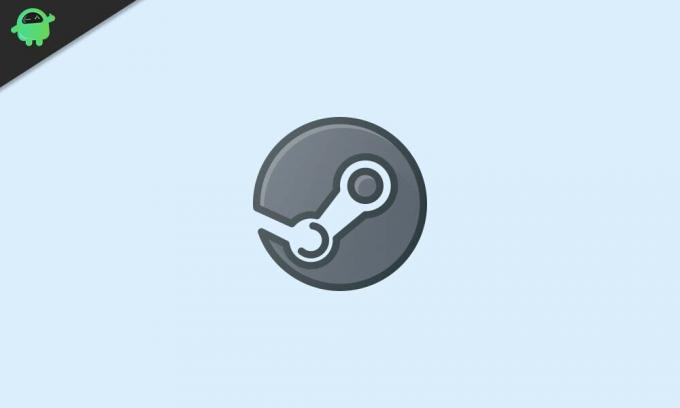
Spis treści
-
1 Jak zatrzymać uruchamianie Steam podczas uruchamiania systemu
- 1.1 Metoda 1: Metoda ogólna
- 1.2 Metoda 2: Wyłączanie Steam podczas uruchamiania za pomocą Menedżera zadań
- 1.3 Metoda 3: Wyłączenie Steam z uruchamiania z Preferencji systemowych
- 2 Wniosek
Jak zatrzymać uruchamianie Steam podczas uruchamiania systemu
Kroki, aby zatrzymać Steam podczas uruchamiania / uruchamiania, są szczegółowo opisane poniżej, zgodnie z którymi możesz wyłączyć uruchamianie Steam podczas uruchamiania.
Metoda 1: Metoda ogólna
Jak wspomniano wcześniej, możesz wyłączyć opcję Uruchom przy starcie dla Steam z samego Steam. Jednak w niektórych przypadkach może to nie zadziałać; dlatego zaleca się sprawdzenie alternatywnej metody dla systemów operacyjnych Windows i Mac.
Krok 1) Najpierw uruchom aplikację Steam na swoim komputerze, klikając ikonę Steam, a następnie kliknij Ustawienia opcja w lewym górnym rogu w Steam. Jeśli korzystasz z komputera Mac, przejdź do Preferencje opcja.
Krok 2) Na środku ekranu pojawi się okno Ustawienia lub Preferencje Okna, w lewym okienku przejdź do Berło patka.

Krok 3) Teraz wyszukaj Uruchom Steam podczas uruchamiania komputera opcja i odznacz to. Po prostu odznaczając tę opcję, zablokujesz uruchamianie Steam podczas uruchamiania systemu operacyjnego Windows i Mac.
Metoda 2: Wyłączanie Steam podczas uruchamiania za pomocą Menedżera zadań
W systemie Windows możesz wyłączyć dowolną aplikację startową za pomocą Menedżera zadań. Chociaż menedżer zadań może zrobić wiele rzeczy, jest to jedna z nich, której użyjemy do wyłączenia Steam podczas uruchamiania systemu Windows.
Krok 1) Przejdź do paska wyszukiwania systemu Windows, wpisz i wyszukaj Menadżer zadań. Następnie kliknij aplikację Menedżer zadań z wyniku, która wygląda jak ikona prostokąta.
Krok 2) Teraz w menedżerze zadań przejdź do Uruchomienie patka. Tam zobaczysz całą listę aplikacji uruchamianych podczas uruchamiania systemu Windows.

Krok 3) Przewiń i wyszukaj Parowy na liście aplikacji kliknij na nią i wybierz steam, a następnie kliknij Wyłączyć przycisk poniżej.
Możesz jednak kliknąć prawym przyciskiem myszy Steam i wybrać Wyłączyć z menu. Teraz możesz zamknąć Menedżera zadań, ponownie uruchomić komputer i sprawdzić, czy działa.
Metoda 3: Wyłączenie Steam z uruchamiania z Preferencji systemowych
Użytkownicy komputerów Mac prawdopodobnie będą wiedzieć, że mogą kontrolować aplikacje startowe z poziomu ustawień Użytkownicy i grupy. Wszystko, co musisz zrobić, to wykluczyć aplikację z elementów logowania, to bardzo prosta metoda. Użyjemy tego do wyłączenia Steam podczas uruchamiania na twoim Macu.
Krok 1) Najpierw kliknij plik jabłko ikonę w lewym górnym rogu, a następnie wybierz Preferencje systemu opcja z menu.
Krok 2) Teraz przejdź do Użytkownicy i grupy, a następnie w oknie Użytkownicy i grupy kliknij plik Elementy logowania patka. Aby wprowadzić zmiany, musisz kliknąć Ikona kłódki poniżej, a następnie wpisz hasło w celu uwierzytelnienia.

Krok 3) Na karcie Elementy logowania zobaczysz listę aplikacji startowych, wybierz Parowy z listy. Następnie kliknij Minus poniżej pola Aplikacje startowe, aby je wyłączyć.
Teraz możesz po prostu zamknąć okno użytkowników i grup, zrestartować komputer Mac i sprawdzić, czy Steam uruchamia się przy starcie.
Wniosek
Aby zapobiec uruchamianiu Steam podczas uruchamiania systemu Windows i Mac, wykonaj powyższe kroki. W przypadku jakichkolwiek problemów, upewnij się, że dokonałeś niezbędnych zmian w menu ustawień.
Wybór redaktorów:
- Czat głosowy Discord nie działa: jak to naprawić
- Jak dodać i zainstalować nowe czcionki w programie Microsoft Word
- Jak bezpieczne jest usuwanie wszystkiego w programie Oczyszczanie dysku systemu Windows?
- Jak przesyłać pliki w TeamViewer
- Jak wyświetlić ścieżkę do pliku i otworzyć go w wyszukiwarce Mac Spotlight
Rahul jest studentem informatyki z ogromnym zainteresowaniem w dziedzinie technologii i zagadnień kryptowalut. Większość czasu spędza na pisaniu, słuchaniu muzyki lub podróżowaniu po nieznanych miejscach. Uważa, że czekolada jest rozwiązaniem wszystkich jego problemów. Życie się dzieje, a kawa pomaga.