Jak skonfigurować kopię zapasową Time Machine i przywrócić z niej pliki na komputerze Mac
Miscellanea / / August 05, 2021
Tworzenie kopii zapasowych danych dostępnych na komputerze Mac jest jedną z ważnych rzeczy, które należy zrobić, jeśli masz ważne pliki na swoich urządzeniach. W tym celu istnieje wbudowane narzędzie do tworzenia kopii zapasowych o nazwie Time Machine, które umożliwia użytkownikom komputerów Mac tworzenie kopii zapasowych danych i przywracanie ich w razie potrzeby. Możesz automatycznie tworzyć kopie zapasowe wszystkich plików systemowych i innych danych, w tym aplikacji, muzyki, zdjęć, wiadomości e-mail, dokumentów itp. Aby utworzyć kopię zapasową Time Machine, potrzebujesz tylko zewnętrznego dysku twardego. Co więcej, jeśli szukasz sposobów na skonfigurowanie kopii zapasowej maszyny do krawatów na komputerze Mac, jesteś we właściwym miejscu.
Podobnie jak w tym poście, poprowadzimy Cię, jak skonfigurować Time Machine na komputerze Mac i łatwo wykonać kopię zapasową wszystkich danych za pomocą prostych kroków, a także jak przywrócić kopię zapasową z kopii zapasowej Time Machine. Pomaga to przywrócić dane w przypadku wymazania danych lub usunięcia komputera Mac. A więc bez dalszych ceregieli przejdźmy bezpośrednio do samego artykułu:

Jak skonfigurować kopię zapasową Time Machine i przywrócić z niej pliki na komputerze Mac
Poniżej znajdują się kroki, aby włączyć, a także jak przywrócić dane z powrotem na komputer Mac za pomocą Time Machine.
Instrukcje
Włącz Time Machine
- Idź do System Preferencje >> Time Machine ikonę z menu Apple.
- Stuknij w Wybierz Dysk kopii zapasowej.
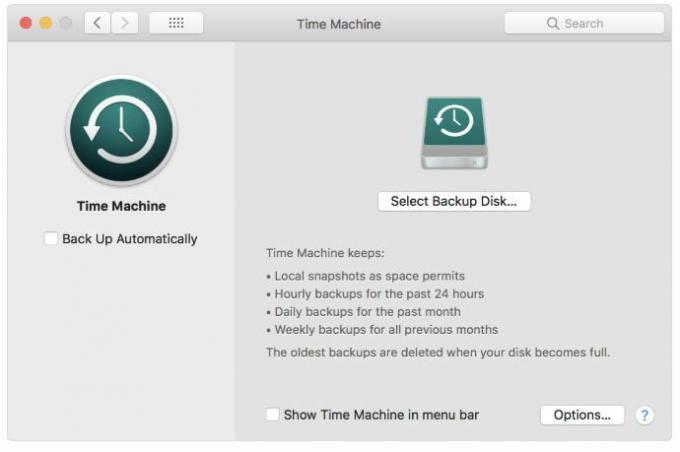
- Teraz musisz wybrać dysk, na którym chcesz utworzyć kopię zapasową Time Machine.
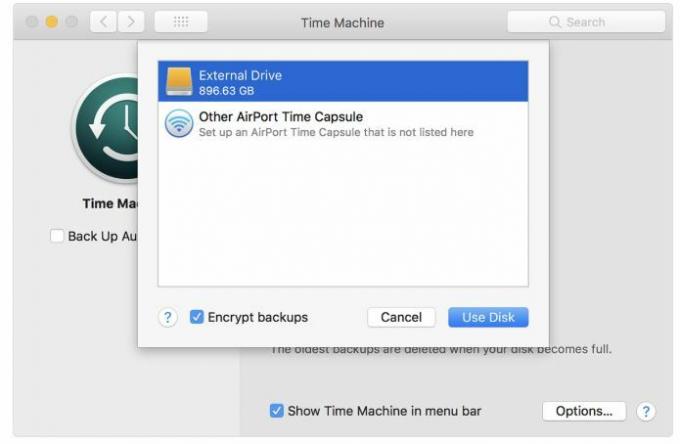
- Stuknij w Twórz kopie zapasowe automatycznie pudełko.
- Otóż to!
Przywróć pliki z kopii zapasowej Time Machine
- Idź do System Preferencje >> Time Machine ikonę z menu Apple.
- Stuknij w Pokaż maszynę czasu znajdujący się na pasku menu.
- Kliknij Wehikuł czasu ikonę i naciśnij Wejdź do Time Machine.
- Stuknij plik lub folder, który chcesz przywrócić, i kliknij Przywracać przycisk.
- Otóż to!
Więc masz to z mojej strony w tym poście. Mam nadzieję, że polubiliście ten post i udało wam się pomyślnie utworzyć kopię zapasową za pomocą narzędzia do tworzenia kopii zapasowych na MacOS. Daj nam znać w komentarzach poniżej, jeśli napotkasz jakiekolwiek problemy podczas stosowania wyżej wymienionych metod. Do następnego wpisu… Pozdrawiam!
Certyfikowany przez firmę Six Sigma i Google Digital Marketer, który pracował jako analityk w Top MNC. Entuzjasta technologii i motoryzacji, który lubi pisać, grać na gitarze, podróżować, jeździć na rowerze i odpoczywać. Przedsiębiorca i Blogger.


![Jak zainstalować Stock ROM na Pulada S [Firmware Flash File]](/f/7bf45863986fe06377b26db9359de0ab.gif?width=288&height=384)
![Pobierz OxygenOS 9.0.4 dla OnePlus 6 ze styczniową poprawką i Google Duo [OTA / Full ROM]](/f/9d49d84dfa9c8cf05cd9faf71dee0ad2.jpg?width=288&height=384)