Jak naprawić Chrome OS brakuje lub jest uszkodzony; Szczegółowo wyjaśnione!
Przewodnik Rozwiązywania Problemów / / August 05, 2021
Chrom System operacyjny jest lubiany przez użytkowników ze względu na swoją lekkość i zwinność. Niektóre błędy występują często w systemie operacyjnym Chrome. Ale w systemie operacyjnym Chrome nie ma komunikatu o błędzie, który byłby bardziej przerażający dla użytkowników Chromebooków niż „Brak systemu operacyjnego Chrome lub uszkodzony." Ten błąd „Brak przeglądarki Chrome lub jest on uszkodzony” w systemie operacyjnym Chrome jest spowodowany błędem niebieskiego ekranu śmierci (BSOD) w systemie Windows systemy. Jeśli napotykasz ten problem na swoim Chromebooku, na razie nie ma łatwego sposobu na przywrócenie normalnego stanu i oczywiście możesz utracić lokalne pliki. W tym artykule chcemy pomóc wam rozwiązać błąd „Brak systemu operacyjnego Chrome lub jest on uszkodzony”. Najpierw przyjrzyjmy się przyczynom popularnego błędu w systemie operacyjnym Chrome.
Spis treści
- 1 Przyczyny błędu „Brak systemu operacyjnego Chrome lub jest uszkodzony”
- 2 Rozwiązywanie problemów z szybkim resetowaniem Chromebooka
- 3 Błąd uruchamiania ChromeOS
-
4 Jak ponownie zainstalować ChromeOS
- 4.1 Jak naprawić błąd braku lub uszkodzenia systemu operacyjnego Chrome
Przyczyny błędu „Brak systemu operacyjnego Chrome lub jest uszkodzony”
Chromebooki rzadko powodują błędy. Jeśli zobaczysz komunikat o błędzie „Brak systemu operacyjnego Chrome lub jest on uszkodzony”, oznacza to po prostu, że jest to błąd oprogramowania. Czasami może być konieczna ponowna instalacja systemu operacyjnego Chrome. Jeśli widzisz więcej komunikatów o błędach na Chromebooku, może to oznaczać poważny błąd sprzętowy. Błąd „Brak systemu operacyjnego Chrome lub jest on uszkodzony” pojawia się, gdy na komputerze występują problemy z ładowaniem systemu operacyjnego. Ten problem występuje zwykle podczas procesu uruchamiania. Jednak może też pojawiać się losowo podczas korzystania z komputera. Ekran błędu wygląda nieco inaczej w zależności od modelu urządzenia. Jednak wszystkie rozwiązania są takie same dla wszystkich Chromebooków, niezależnie od modelu urządzenia.
Rozwiązywanie problemów z szybkim resetowaniem Chromebooka
Jeśli system operacyjny (OS) Twojego Chromebooka nie działa prawidłowo, możesz go przywrócić. Recovery usuwa i ponownie instaluje nowy system operacyjny Chromebooka.
- Wyloguj się z Chromebooka.
- Gdy pojawi się ekran logowania, naciśnij i przytrzymaj Ctrl + Alt + Shift + R.
- Gdy otworzy się okno „Zresetuj to urządzenie z Chrome”, ponownie naciśnij i przytrzymaj Ctrl + Alt + Shift + R.
- Kliknij Powerwash i przywróć, a następnie postępuj zgodnie z wyświetlanymi instrukcjami.
Błąd uruchamiania ChromeOS
Jeśli wystąpi tego typu błąd, system operacyjny Chromebooka może nie działać prawidłowo. Najpierw wyłącz Chromebooka, a następnie włącz go ponownie, aby sprawdzić, czy to rozwiąże problem. Jeśli tak się nie stanie, musisz przywrócić Chromebooka. Odzyskiwanie danych trwale usuwa całą zawartość dysku twardego Chromebooka, więc przed przywróceniem Chromebooka utwórz kopię zapasową plików.
Jak ponownie zainstalować ChromeOS
Podczas odzyskiwania na Chromebooku ponownie instaluje system operacyjny i przywraca oryginalną fabrykę ustawienia, usuwając wszystkie powiązane konta Google (w tym właściciela) i usuwając wszystkie dane lokalne z dysku twardego napęd. Pliki zapisane lokalnie i zapisane sieci są usuwane ze wszystkich kont. Odzyskiwanie systemu nie ma wpływu na same konta Google ani wszelkie dane synchronizowane z Internetem za pośrednictwem Twojego Dysku Google.
Jak naprawić błąd braku lub uszkodzenia systemu operacyjnego Chrome
- Jeśli utkniesz na ekranie „Brak systemu operacyjnego Chrome lub jest on uszkodzony”, wtedy naciśnij skrót Ctrl + D. aby otworzyć okno odzyskiwania Chrome. Następnie naciśnij klawisz „Enter”, a następnie postępuj zgodnie z wyświetlanymi instrukcjami, aby zresetować Chromebooka. Pamiętaj, że ten proces całkowicie wyczyści urządzenie, w tym pamięć lokalną. Po zakończeniu procesu resetowania i ponownym uruchomieniu możesz korzystać z Chromebooka równie płynnie, jak wcześniej.

- Jednak czasami jeśli skrót klawiaturowy Ctrl + D nie działa wtedy będziesz musiał utworzyć nośnik odzyskiwania na innym komputerze. Możesz użyć dowolnego systemu, może to być sam system Windows, macOS lub Chrome OS, aby utworzyć nośnik odzyskiwania. Wszystko, co musisz zrobić, to zainstalować tę aplikację do odzyskiwania Chromebooków w przeglądarce Chrome.
- Po tym, teraz włóż pendrive lub kartę SD na komputerze, na którym wcześniej zainstalowano narzędzie do odzyskiwania. Następnie uruchom aplikację i kliknij „Rozpocznij”.

- W tym celu musisz znać model Chromebooka tj.Tutaj będziesz musiał wybierz model Chromebooka. Dzięki temu aplikacja do odzyskiwania może pobrać określony obraz systemu operacyjnego Chrome. Po zakończeniu tego procesu kliknij przycisk „Kontynuuj”.
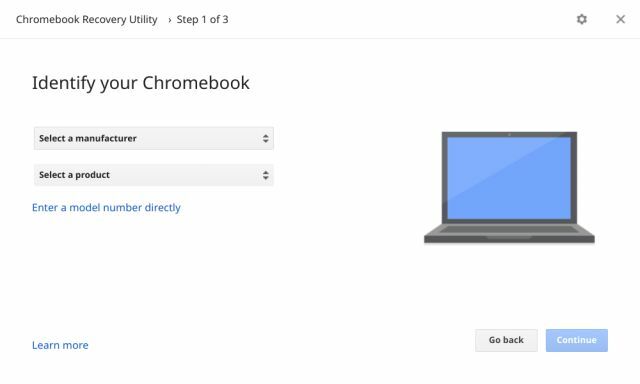
- Teraz zobaczysz ekran, na którym wybierz wymienne urządzenie (odpowiednio pendrive lub kartę SD), które umieściłeś i kliknij przycisk „Kontynuuj”. I w końcu, pobierze obraz, a także utworzy nośnik odzyskiwania automatycznie.

- Po zakończeniu tego procesu włóż tę pendrive lub kartę SD do starego Chromebooka który pokazuje błąd Ekran „Chrome OS uszkodzony / brakujący”. Po włożeniu automatycznie wykryje nośnik odzyskiwania, a na ekranie pojawi się wiele instrukcji. Teraz możesz postępować zgodnie z instrukcjami, aby odzyskać Chromebooka. Na koniec pozbędziesz się błędu „Brak Chrome lub jest on uszkodzony”.

Po zakończeniu tego procesu Twój Chromebook będzie oczywiście działał tak, jak działał w momencie zakupu. Nawet po zastosowaniu tych poprawek problem nie ustąpił, być może masz sprzęt a nie z oprogramowaniem. Możesz skontaktować się z Google lub nawet producentem urządzenia, aby uzyskać więcej informacji wsparcie.
Ten student z Kalifornii jest ewangelistą technicznym i wielbicielem gadżetów, który pracuje z najnowszymi technologiami i opowiada o nich. Basith, będąc technikiem od dzieciństwa, jest podróżnikiem, smakoszem i entuzjastą sztuki.

![Jak zainstalować zapasowy ROM na Lava X50 Plus [Firmware Flash File / Unbrick]](/f/014c06b1a028b67bd3c5cf3726abf95f.png?width=288&height=384)
![Jak przejść do trybu odzyskiwania w Archos 40d Titanium [standardowe i niestandardowe]](/f/3095da02775322f84c9da7f03b34e43d.jpg?width=288&height=384)
