Jak pobrać i zainstalować, aby zaktualizować oprogramowanie MacOS Catalina na komputerze Mac
Miscellanea / / August 05, 2021
Firma Apple w zeszłym roku wypuściła najnowszą wersję systemu macOS o nazwie macOS Catalina. Tam, gdzie przychodzi z kilkoma znaczącymi zmianami, takimi jak iTunes zastąpiony Apple Music, Apple Podcast i Apple TV, proces pobierania i instalowania nowego systemu operacyjnego na komputerze Mac to raczej latwo. Wystarczy kilka kroków, aby nie myśleć tak, jak myślisz.
Dzisiaj nauczymy Cię, jak pobrać i zainstalować macOS Catalina na komputerze Mac, a także kilka kluczowych szczegółów, które powinieneś wiedzieć przed użyciem i instalacją macOS Catalina.
Spis treści
- 1 Sprawdź zgodność z komputerami Mac, aby uruchomić Catalinę.
-
2 Zalecenia Apple przed zainstalowaniem macOS Catalina?
- 2.1 Utwórz kopię zapasową swojego komputera Mac
- 2.2 Aktywna łączność z Internetem.
- 2.3 Apple ID
- 2.4 Zaktualizuj zainstalowane aplikacje Mac.
-
3 Jak zaktualizować macOS Catalina na komputerze Mac?
- 3.1 Pobierz macOS Catalina
- 4 Jak rozpocząć instalację i skonfigurować macOS Catalina?
- 5 Zaktualizuj aplikacje macOS Catalina.
Sprawdź zgodność z komputerami Mac, aby uruchomić Catalinę.
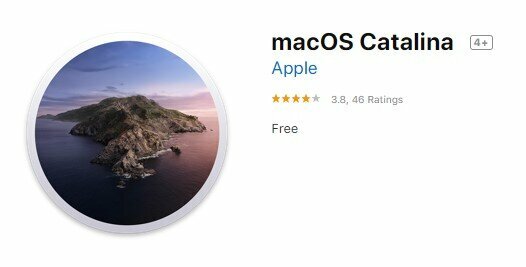
Koniecznie sprawdź, czy Twój Mac obsługuje najnowszą wersję systemu macOS. Jednak macOS Catalina wymaga takiej samej konfiguracji sprzętowej, jaka jest wymagana w przypadku systemu macOS Mojave. Wymieniliśmy niektóre urządzenia obsługujące macOS Catalina.
- MacBook 2015 i nowsze
- MacBook Air 2012 lub nowszy
- MacBook Pro 2012 lub nowszy
- Mac Mini 2012 lub nowszy
- iMac 2012 lub nowszy
- iMac Pro 2017 lub nowszy
- Mac Pro 2013 lub nowszy
- Możesz sprawdzić kompletny plik lista obsługi macOS Catalina prochowiec.
Godny uwagi: Jeśli używasz Lion lub Mountain Lion, musisz najpierw uaktualnić do EI Capitan, a następnie możesz uaktualnić do Capitan. Podstawowym wymaganiem do zainstalowania systemu macOS jest posiadanie 4 GB pamięci RAM i 12,5 GB wolnego miejsca. Lepiej jest mieć 18,5 GB wolnego miejsca na urządzeniu na wypadek aktualizacji z systemu macOS Yosemite lub starszego.
Zalecenia Apple przed zainstalowaniem macOS Catalina?
Było kilka ważnych wskazówek, których możesz przestrzegać, aby oszczędzać i bezproblemowo instalować macOS Catalina na komputerze Mac.
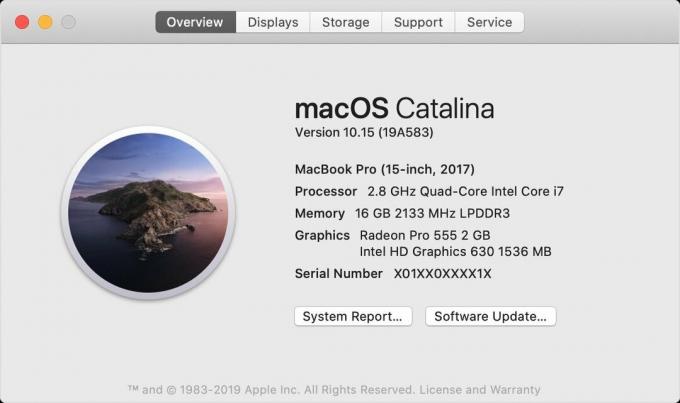
-
Utwórz kopię zapasową swojego komputera Mac
Wykonanie kopii zapasowej jest ważne, ponieważ w niektórych przypadkach z powodu błędu możesz utracić dane. W takich przypadkach możesz odzyskać dane za pomocą narzędzia Time Machine Backup wbudowanego w komputer Mac. Nawet ty możesz użyć Carbon Copy Cloner. Jednak w skrajnym przypadku instalacja nie powiodła się lub wystąpił jakiś błąd. Możesz również użyć kopii zapasowej dysku zewnętrznego w swoim systemie.
-
Aktywna łączność z Internetem.
MacOS Catalina to duży plik, co oznacza, że pobranie go zajmuje trochę czasu, a przed pobraniem wymaga aktywnej i stabilnej łączności z Internetem. W przypadku użytkowników komputerów Mac Notebook, to
Lepiej jest podłączyć urządzenie do zasilania sieciowego. Ponadto, jeśli korzystasz z Wi-Fi lub dowolnej sieci, powinna być stabilna, aby nie utracić pliku między procesem pobierania. -
Apple ID
Znajomość swojego Apple ID jest niezbędna, ponieważ podczas procesu konfiguracji jest on potrzebny do zalogowania się na komputerze Mac. Co więcej, Apple ID służyło również do logowania się do innych usług Apple, takich jak iCloud.
-
Zaktualizuj zainstalowane aplikacje Mac.
Apple przestaje obsługiwać aplikacje 32-bitowe, co oznacza, że jeśli używasz aplikacji innych firm, takich jak Microsoft Office 11, musisz pobrać wersję 64-bitową dla aplikacji obsługi komputerów Mac. Dzięki temu będziesz bezpieczny i nie stracisz danych, więc zanim zainstalujesz Catalinę, upewnij się, że zastąpiłeś aplikacje 32-bitowe 64-bitowymi.
Jak zaktualizować macOS Catalina na komputerze Mac?
Jeśli wykonałeś już środki ostrożności, które powinieneś rozważyć przed zainstalowaniem macOS Catalina, możesz teraz uaktualnić komputer Mac, zaczynając od pobrania macOS Catalina i zainstalowania na komputerze Mac.
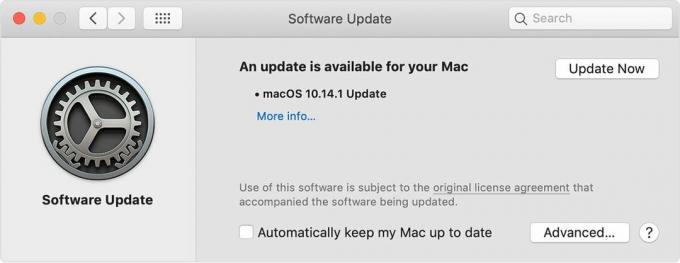
Pobierz macOS Catalina
- Otwarty "Mac App Store ”, a Catalina będzie dostępna do aktualizacji.
Pobierz link z Mac App Store: macOS Catalina 4+ od Apple
(Lub możesz też wyszukać „Catalina” w pasku wyszukiwania, a tam znajdziesz „Catalina ” pobierz go na swój komputer Mac.) - Alternatywna metoda pobrania macOS Catalina: Iść do "Menu Apple ” i wybrał „Preferencje systemu."
- Udaj się do "Aktualizacja oprogramowania."
- Tam znajdziesz macOS Catalina wersja dostępna do pobrania.
- Kliknij "Ulepsz teraz" aby pobrać Catalinę na komputer Mac.
- To wszystko. Po pobraniu możesz zainstalować system macOS na komputerze Mac.
Nie wspominając o tym, że macOS Catalina zawiera kilka znaczących poprawek błędów, a także poprawia stabilność, bezpieczeństwo i wydajność zwiększ komfort korzystania z komputera Mac, w tym najnowszej wersji iTunes, Safari i innych aplikacji należących do ekosystemu Apple lub System operacyjny Mac.
Jak rozpocząć instalację i skonfigurować macOS Catalina?
Po zakończeniu pobierania instalator automatycznie rozpocznie instalację systemu macOS Catalina.

- Teraz musisz postępuj zgodnie z instrukcjami na wyświetlaczu do ukończenia instalacji.
- Kliknij "Kolejny" aby skonfigurować instalację macOS Catalina.
- Teraz musisz wybrać „Zgodzić się" za zgodę na warunki umów licencyjnych oprogramowania macOS Catalina.
- Poprosi Cię o wybranie lokalizacji dysku, aby zainstalować tam pliki dla systemu MacOS.
(Wreszcie większość użytkowników może być „Macintosh HD”, a następnie kliknąć „Zainstaluj”.) - Nie przeszkadzaj ani nie przerywaj pracy komputera Mac podczas instalacji macOS Catalina. Postęp instalacji będzie widoczny na pasku postępu.
- Wreszcie macOS uruchomi się ponownie po całkowitym zainstalowaniu.
- Po zakończeniu ponownego uruchamiania możesz bezpośrednio zezwolić na używanie pliku macOS Catalina na komputerze Mac.
- To wszystko i masz teraz pomyślnie zainstalował macOS Catalina.
Zaktualizuj aplikacje macOS Catalina.

Aktualizacja aplikacji pojawi się w sekcji aktualizacji oprogramowania znajdującej się w preferencjach systemowych w menu Apple. Musisz zaktualizować swoje aplikacje komputerowe, aby uzyskać najnowsze poprawki błędów i aktualizacje zabezpieczeń. Ponadto możesz wybrać automatyczne aktualizacje instalacji macOS, które wydają się całkiem przydatne, ponieważ powiadamiają Cię, kiedy aktualizacja była dostępna.
Jeśli podczas instalowania pakietu macOS pojawia się błąd z komunikatem „aplikacja jest uszkodzona i nie można jej użyć do zainstalowania systemu macOS ”. Następnie omówimy ten temat i możesz rozwiązać ten problem za pomocą kilku prostych steków.
Mamy nadzieję, że uważamy, że ten artykuł jest dla Ciebie pomocny i pomyślnie zaktualizowałeś system operacyjny macOS Catalina do najnowszego. Chcielibyśmy poznać Twoje doświadczenia, jeśli jakieś pytania dadzą nam znać w sekcji komentarzy poniżej.
Romeshwar jest dziennikarzem technicznym, kochanym przez Lakhsa. Dziękujemy za liczne artykuły na szanowanej stronie internetowej od 4 kwietnia 2019 r. Bezstronna opinia, poradniki, dostarczanie wysokiej jakości treści i informacji. Ryk do satysfakcji Jesteś głodny technologii.



