Jak korzystać z Nvidia G-Sync na monitorze FreeSync, aby zapewnić płynną, pozbawioną łez gry grę
Monitory Komputerowe / / February 16, 2021
Zobacz powiązane
Na targach CES 2019 Oznajmiła Nvidia że najnowsze sterowniki GeForce 417.17 umożliwiłyby technologii G-Sync firmy współpracę z monitorami zaprojektowanymi dla AMD FreeSync. Oznacza to, że każdy, kto szuka gry bez łez, bez niechcianego opóźnienia wejściowego, ma teraz więcej opcji wyświetlania do wyboru.
Jeśli jednak Twojego monitora FreeSync nie ma na liście, nie musi to oznaczać, że nie będzie działać. Użytkownicy na Reddicie mają okazało się, że G-Sync może współpracować z wieloma innymi monitorami FreeSync - i może to również obejmować Twój. Oto wszystko, co musisz wiedzieć o uruchomieniu G-Sync na monitorze FreeSync.
Oficjalną listę obsługiwanych monitorów FreeSync można znaleźć na stronie Nvidia.
CZYTAJ DALEJ: Nasz wybór najlepszych monitorów PC do gier w rozdzielczości 1080p, 1440p, 4K, HDR, 144 Hz
Włącz G-Sync na monitorze FreeSync: wymagania
Upewnij się, że monitor obsługuje technologię AMD FreeSync
Pierwszą rzeczą, której potrzebujesz, jest monitor obsługujący technologię AMD FreeSync lub FreeSync 2. Jeśli nie masz pewności, czy tak jest, sprawdź witrynę producenta.
Następnie sprawdź menu ekranowe (OSD), aby zobaczyć, czy w menu jest ukryta opcja FreeSync; jeśli jest, włącz go. Jeśli jednak nie znajdziesz tego ustawienia, nie musi to oznaczać, że Twój monitor nie obsługuje FreeSync - niektóre, na przykład mój Acer XF270HU, nie wyświetlają tej opcji w OSD.

Sprawdź, czy masz kartę graficzną G-Sync podłączoną przez DisplayPort
Aby korzystać z G-Sync, potrzebujesz karty graficznej Nvidia GTX z serii 10 lub nowszej - i musi być podłączona do monitora za pomocą kabla DisplayPort, ponieważ kontroler G-Sync nie obsługuje połączeń HDMI.
Włącz G-Sync w systemie Windows
Otwórz Panel sterowania Nvidia (możesz go znaleźć, klikając prawym przyciskiem myszy na pulpicie lub ikonę GeForce na pasku zadań). Zobaczysz dużą listę opcji po lewej stronie, podzielonych na cztery grupy: Ustawienia 3D, Wyświetlanie, Stereoskopowe 3D i Wideo.
W obszarze Display powinien pojawić się link do „Skonfiguruj G-Sync”; kliknij to i zaznacz pole „Włącz G-Sync”. Ty też będziesz chciał wybrać odpowiedni tryb: wolimy włączyć G-Sync tylko w trybie pełnoekranowym, ale to zależy od Ciebie. Jeśli masz wiele monitorów, sprawdź, czy wybrałeś właściwy.
Po wykonaniu wszystkich powyższych czynności kliknij Zastosuj. Twój ekran może na chwilę wyłączyć się i włączyć kilka razy; wtedy będziesz gotowy do użycia.
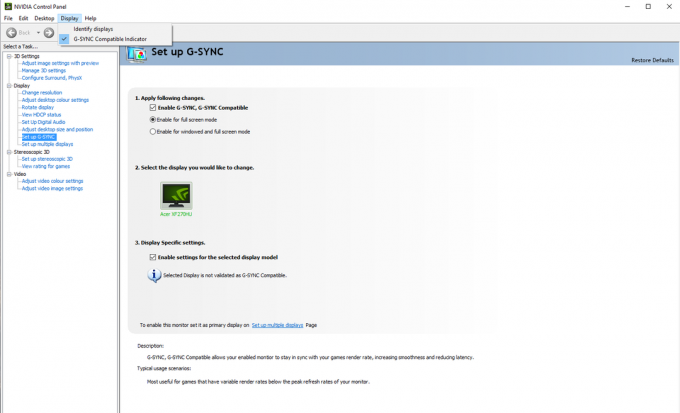
CZYTAJ DALEJ: Recenzja Acer Nitro XV273K: podwójny monitor do gier Nvidia G-Sync i AMD FreeSync
Sprawdź, czy G-Sync działa
Nvidia bardzo ułatwia potwierdzenie, że G-Sync działa. W ustawieniach wyświetlania w Panelu sterowania Nvidia znajdziesz pole wyboru oznaczone „Wskaźnik zgodności z G-Sync”; gdy ta opcja jest zaznaczona, z boku wszystkich pełnoekranowych (lub okienkowych) aplikacji korzystających z G-Sync pojawi się okienko z napisem „G-Sync On”.
Jeśli nie masz pod ręką wygodnej gry obsługującej G-Sync, możesz przetestować G-Sync za pomocą Darmowe demo Pendulum firmy Nvidia. Pobierz i zainstaluj, a następnie otwórz, ustaw rozdzielczość i zaznacz opcję pełnego ekranu przed uruchomieniem wersji demonstracyjnej. Możesz dostosować opcje synchronizacji, korzystając z pól wyboru u góry ekranu; jeśli wszystko jest w porządku, powinieneś zobaczyć nakładkę G-Sync, gdy G-Sync jest włączony.
Po potwierdzeniu, że G-Sync działa, prawdopodobnie zechcesz go wyłączyć w Panelu sterowania Nvidia, ponieważ może to być irytujące w grach.

CZYTAJ DALEJ: Recenzja Acer XF270HUA: Najlepszy monitor do gier
Problemy z G-Sync w systemie Windows
Jeśli Twojego monitora nie ma na liście Nvidii, nie ma gwarancji, że będzie działał idealnie z G-Sync. Jeśli jednak występuje migotanie lub utrata sygnału, możesz spróbować kilku rzeczy.
Najpierw w Panelu sterowania Nvidia kliknij „Zarządzaj ustawieniami 3D” (u góry listy), a następnie w panelu Globalne przewiń w dół, aby znaleźć „Technologia monitorowania” i kliknij, aby ustawić ją na „G-Sync Zgodny". Kliknij Zastosuj i sprawdź, czy problemy zostały naprawione.
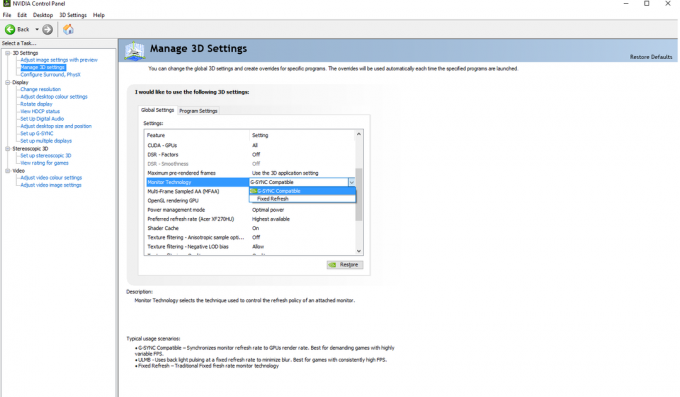
Jeśli to nie zadziałało, możesz spróbować zmniejszyć rozdzielczość wyświetlacza. Niektórzy użytkownicy zgłaszali, że rozwiązało to ich problemy, ale musisz zdecydować, czy chcesz poświęcić szczegóły, aby rozgrywka była płynniejsza.
Wreszcie, niektórzy użytkownicy na Reddicie stwierdzili, że obniżenie zakresu FreeSync za pomocą CRU (narzędzie niestandardowej rozdzielczości) może rozwiązać problemy z G-Sync. Brzmi to dość technicznie, ale nie jest zbyt trudne - polega po prostu na dostosowaniu zakresu częstotliwości odświeżania używanych przez sterownik. Aby to zrobić, musisz ręcznie dodać „blok rozszerzenia” w aplikacji i dodać opcję FreeSync w sekcji „Bloki danych”. Zwiększ zakres w dół - jeśli na przykład Twój monitor obsługuje zakres FreeSync w zakresie 40 Hz - 144 Hz, spróbuj ustawić go na 30 Hz - 144 Hz.
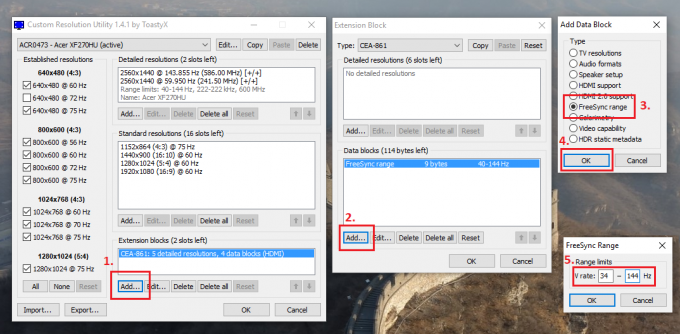
CZYTAJ DALEJ: Nasz wybór najlepszych monitorów budżetowych 5K, 4K, WQHD, 1080p, jakie można kupić za pieniądze
G-Sync vs FreeSync na monitorze FreeSync: czy istnieje różnica?
Możesz się zastanawiać, jak dobrze działa G-Sync firmy Nvidia na monitorze zaprojektowanym dla konkurencyjnej technologii FreeSync firmy AMD. Aby to sprawdzić, spędziłem trochę czasu grając w Counter-Strike: Global Offensive na platformie Acer Nitro XV273K - jeden z pierwszych 12 monitorów, który oficjalnie przeszedł certyfikację Nvidii - z obydwoma certyfikatami XFX AMD RX590 Fatboy i Nvidia GTX 1080.
Jako osoba, która zebrała ponad 2000 godzin rywalizacji w CS: GO, mogę z całą pewnością stwierdzić, że nie było zauważalnej różnicy. Nie będziesz w gorszej sytuacji, gdy używasz karty Nvidia na monitorze FreeSync w porównaniu z tymi, które używają procesora graficznego AMD i wyświetlacza.

Warto jednak zauważyć, że zarówno FreeSync, jak i G-Sync wyłączają funkcję Overdrive na monitorze Acer Nitro XV273K. To sprawia, że monitor reaguje odrobinę wolniej niż przy wyłączonych technologiach i ustawieniu Overdrive na Extreme. Nie należy jednak mylić tego z opóźnieniem wejścia: G-Sync nie ma na to realnego wpływu. Zachęcam do lektury, aby uzyskać bardziej szczegółową dyskusję Analiza BlurBusters problemu.


![Jak zainstalować Stock ROM na Highscreen Pure F [Firmware File / Unbrick]](/f/346c920427e7de8a5bc23275943d1f59.jpg?width=288&height=384)
![Jak zainstalować Stock ROM na Vitu V7 [Firmware Flash File / Unbrick]](/f/e65fedd17a772e6db522bd703c8126b4.jpg?width=288&height=384)