Problem z transmisją strumieniową AMD Link: jak naprawić?
Przewodnik Rozwiązywania Problemów / / August 05, 2021
AMD Link to przydatna aplikacja, która umożliwia użytkownikom monitorowanie wydajności komputera i systemu, w tym informacji o systemie, strumieniowanie online i udostępnianie filmów z gry z komputera. Dość wydajnie wykorzystuje kanały społecznościowe lub gry AMD na smartfonach lub tabletach. Krótko mówiąc, jest to jedna z nakładek aplikacji lub narzędzi na komputer / laptop z systemem Windows, która działa podobnie do nakładki Discord, Game Bar lub Steam. Ale ostatnio użytkownicy mają problem z przesyłaniem strumieniowym AMD Link. Sprawdź kroki, jak rozwiązać ten problem.
Jeśli nie wiesz, jak skonfigurować AMD Link, po prostu najpierw zainstaluj AMD Link na swoim smartfonie lub tablecie. Następnie zaktualizuj do Radeon Software 2019 lub nowszego. Następnie zakładka AMD Link będzie widoczna u dołu menu ustawień AMD Radeon. Na koniec włącz AMD Link Server, aby podłączyć urządzenie do ustawień Radeon. Według użytkownika, przy każdej próbie przesyłania strumieniowego z komputera do telefonu lub telewizora ekran robi się zielony.
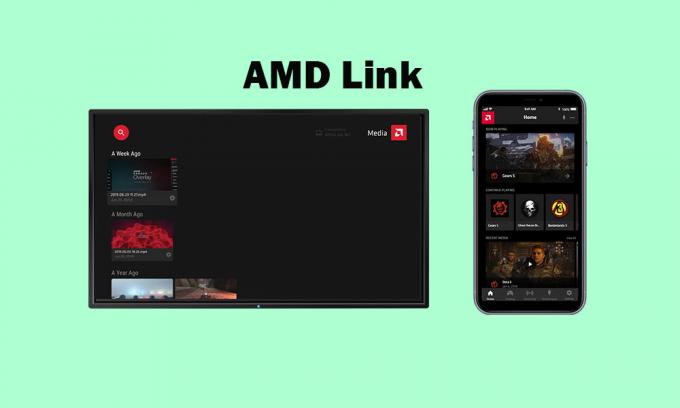
Dodatkowo gra zatrzymuje się po kilku sekundach od uruchomienia bez żadnego komunikatu o błędzie. Najbardziej zauważalną częścią jest to, że ekran pozostaje zawsze zielony i mówi, że połączenie 0,0Mbps. Wcześniej Nvidia GameStream działała dość płynnie bez problemu. Jeśli więc napotykasz ten problem, zapoznaj się z podręcznik rozwiązywania problemów poniżej.
Spis treści
-
1 Kroki, aby naprawić problem z przesyłaniem strumieniowym AMD Link
- 1.1 1. Wyłącz usługę VPN
- 1.2 2. Sprawdź swoją prędkość Internetu
- 1.3 3. Zresetuj router Wi-Fi
- 1.4 4. Wyłącz nakładkę Steam
- 1.5 5. Wyłącz nakładkę Nvidia (GeForce Experience)
- 1.6 6. Wyłącz nakładkę Discord
- 1.7 7. Wyłącz nakładkę AMD
- 1.8 8. Wyłącz pasek gier w systemie Windows
Kroki, aby naprawić problem z przesyłaniem strumieniowym AMD Link
Przede wszystkim wyłącz wszystkie inne aplikacje nakładek na komputerze / laptopie z systemem Windows, a następnie sprawdź, czy dany problem został rozwiązany, czy nie. Teraz, jeśli na wypadek, wspomniany krok nie działa, możesz spróbować ponownie zainstalować oprogramowanie AMD Radeon i sterowniki graficzne na swoim komputerze. Po zakończeniu możesz postępować zgodnie z poniższymi metodami jedna po drugiej, aby rozwiązać problem.
1. Wyłącz usługę VPN
Jeśli używasz na komputerze dowolnego serwera VPN lub proxy, upewnij się, że wyłączenie usługi VPN może całkowicie rozwiązać ten problem z AMD Link Streaming. Bez względu na to, jakiej aplikacji lub narzędzia używasz, po prostu otwórz narzędzie i wyłącz usługę VPN lub odłącz ją.
Ponadto możesz całkowicie odinstalować aplikację lub narzędzie VPN na swoim komputerze, aby naprawić problem z łączem strumieniowym.
2. Sprawdź swoją prędkość Internetu
Sprawdzanie szybkości Internetu to jedno z najłatwiejszych zadań. Po prostu przejdź do przeglądarki internetowej i wyszukaj fast.com lub speedtest.net i sprawdź prędkość Internetu (pobieranie / wysyłanie) w ciągu kilku sekund. Jeśli uważasz, że wynik prędkości jest nieprawidłowy lub niezadowalający, możesz ponownie przetestować prędkość, a wynik będzie uśredniony, że jaki jest stan. Należy pamiętać, że intensywne planowanie lub ciężkie zadania w tle mogą również zmniejszyć wynik szybkości. Jest to jednak całkiem naturalne.
3. Zresetuj router Wi-Fi
Każdy router Wi-Fi ma dedykowany przycisk resetowania lub otwór w celu zresetowania routera Wi-Fi. Upewnij się, że router jest włączony. Możesz nacisnąć i przytrzymać przycisk resetowania przez około 15-30 sekund, używając długopisu lub spinacza. Po zakończeniu router włączy się automatycznie.
Alternatywnie możesz wykonać metodę cyklu zasilania, aby zresetować router, co wyczyści pamięć podręczną i usterki. Po prostu wyłącz router> poczekaj około 20-30 sekund> włącz go.
4. Wyłącz nakładkę Steam
- otwarty Parowy w systemie Windows.
- Udaj się do Ustawienia > Kliknij ikonę W grze opcja.
- Kliknij pole wyboru, aby wyłączyć „Włącz nakładkę Steam w grze“.
- Po usunięciu znacznika wyboru kliknij ok.
5. Wyłącz nakładkę Nvidia (GeForce Experience)
Jak wspomniano powyżej, wszystkie opcje nakładek oferują wiele przydatnych funkcji, ale te funkcje zawsze działają w tle, co zużywa dużo pamięci i może powodować awarie uruchamiania, błędy programisty i więcej. Jeśli więc nie używasz tych funkcji, powinieneś wyłącz nakładkę Nvidia GeForce Experience.
6. Wyłącz nakładkę Discord
Nakładka Discord pomaga zapalonym graczom używać opcji Discord Voice & Text do komunikowania się z innymi graczami podczas rozgrywki. Umożliwia także uruchamianie niektórych funkcji, takich jak czat Discord, odbieranie połączeń Discord, dołączanie do grup, dostosowywanie interfejsu gry itp. Jednak nakładka Discord może bardziej rozpraszać uwagę, szczególnie w grach online lub Battle Royale, a także może powodować awarie, zacinanie się podczas ładowania, błędy deweloperów itp. Więc możesz wyłączyć nakładkę Discord jeśli go nie używasz.
7. Wyłącz nakładkę AMD
- Kliknij pulpit prawym przyciskiem myszy. [Możesz nawet bezpośrednio nacisnąć klawisze Alt + R]
- Wybierz Ustawienia AMD Radeon.
- Kliknij na Preferencje opcja.
- Wyłącz Nakładka w grze przełącznik.
- Otóż to. Teraz po prostu uruchom ponownie komputer i uruchom nakładkę AMD Link Streaming, aby sprawdzić problem.
8. Wyłącz pasek gier w systemie Windows
Microsoft Xbox Game Bar to funkcja, która pomaga profesjonalnym lub hardkorowym grom nagrywać materiały z gry, transmisje, robić zrzuty ekranu i nie tylko. Podobnie jak inne programy nakładkowe, Game Bar może również powodować problemy z problemem AMD Link Streaming i nie tylko. Spójrzmy więc na poniższe kroki, aby je wyłączyć.
- Kliknij na Początek ikonę menu.
- Następnie kliknij Ustawienia menu (ikona koła zębatego).
- Wybierz Hazard > Wyłącz Nagrywaj klipy z gry, zrzuty ekranu i transmituj za pomocą paska gier przełącznik.
- Teraz kliknij Przechwytuje kategorię z lewego panelu.
- Upewnij się, że Nagrywanie w tle opcja jest wyłączona.
- Teraz spróbuj uruchomić nakładkę AMD Link, aby sprawdzić, czy problem został rozwiązany, czy nie.
To wszystko, chłopaki. Mamy nadzieję, że ten przewodnik był dla Ciebie pomocny. Jeśli masz jakieś pytania, możesz je skomentować poniżej.
Źródło: Reddit
Subodh uwielbia pisać treści, niezależnie od tego, czy dotyczą one technologii, czy innych. Po roku pisania na blogu technicznym staje się tym pasjonatem. Uwielbia grać w gry i słuchać muzyki. Oprócz blogowania uzależnia się od kompilacji komputerów do gier i wycieków smartfonów.


