Discord nie otwiera się w systemie Windows: jak to naprawić?
Przewodnik Rozwiązywania Problemów / / August 05, 2021
Discord to zastrzeżona, bezpłatna aplikacja VoIP i platforma dystrybucji cyfrowej, zaprojektowana specjalnie dla graczy do gier wideo. Zasadniczo oferuje funkcje czatu online dla graczy, w tym tekst, obraz, wideo, komunikację między użytkownikami na kanale czatu. Niezgoda działa w systemach Windows, macOS, Android, iOS, Linux i większości przeglądarek internetowych. W międzyczasie użytkownicy nie mogą zainstalować aplikacji Discord lub aplikacja nie uruchomi żadnego interfejsu. Jeśli również napotykasz ten sam problem, sprawdź, jak naprawić Discord nie otwiera się w systemie Windows.
Dostępna jest aplikacja Discord dla systemu Windows, która wydaje się wadliwa lub ma pewne problemy z systemem. Większość użytkowników systemu Windows napotyka podobne problemy z aplikacją Discord. Czasami aplikacja otwiera się i wyświetla czarne tło bez żadnych treści, co również wydaje się dość irytujące dla gracza. Dlatego w celu rozwiązania tego problemu poniżej przedstawiliśmy niektóre z możliwych obejść.

Spis treści
-
1 Jak naprawić Discord nie otwiera się w systemie Windows
- 1.1 1. Napraw uszkodzone pliki systemowe
- 1.2 2. Użyj przeglądarki internetowej
- 1.3 3. Usuń pliki AppData
- 1.4 4. Wyłącz serwer proxy
- 1.5 5. Dostosuj datę / godzinę
- 1.6 6. Zresetuj DNS
Jak naprawić Discord nie otwiera się w systemie Windows
Na szczęście istnieje kilka metod, które możesz wypróbować na swoim komputerze, aby naprawić aplikację Discord, która nie otwiera się lub nie wyświetla żadnego problemu. Teraz, bez zbędnych ceregieli, przejdźmy do poniższych kroków.
1. Napraw uszkodzone pliki systemowe
- Będziesz musiał pobrać i uruchomić Reimage Plus narzędzie do skanowania w poszukiwaniu uszkodzonych plików. Jeśli jakieś pliki są uszkodzone lub brakuje, możesz je naprawić za pomocą tego narzędzia. Jeśli nie zostanie rozwiązany, wykonaj poniższe czynności.
Metoda 1: Użyj Menedżera zadań
- Naciśnij i przytrzymaj klawisze CTRL + SHIFT + ESC, aby otworzyć Menedżera zadań.
- Przejdź do Procesy> Udaj się do discord.exe.
- Następnie wybierz discord.exe> Kliknij Zakończ zadanie.
Jeśli w tle działa wiele procesów discord.exe, zamknij wszystkie z nich. Po zakończeniu zamknij Menedżera zadań i uruchom ponownie system. Następnie uruchom aplikację Discord i powinna teraz działać dobrze.
Metoda 2: Użyj polecenia
- Naciśnij i przytrzymaj klawisz Windows + R, aby otworzyć okno dialogowe Uruchom.
- Następnie wpisz cmd w polu wyszukiwania i naciśnij Enter.
- Wpisz następujące polecenie i naciśnij klawisz Enter, aby zastosować:
taskkill / F / IM discord.exe
- Ta metoda łatwo zabije uruchomione zadanie discord.exe w tle. Po zakończeniu uruchom ponownie aplikację Discord, a aplikacja będzie działać poprawnie.
2. Użyj przeglądarki internetowej
Przydatne może być również zalogowanie się na konto Discord z przeglądarki internetowej na komputerze. Pamiętaj, aby wyczyścić pliki cookie z przeglądarki, aby poprawnie uruchomić aplikację Discord. Po zalogowaniu się na konto przejdź do aplikacji Discord i powinno działać.
Gdy aplikacja Discord wyświetla szary ekran, musisz uruchomić wersję internetową Discord i zalogować się do niej. Najprawdopodobniej zresetuje konto w aplikacji Discord, co pomoże ci prawidłowo z niego korzystać.
3. Usuń pliki AppData
Jeśli żadna z powyższych metod nie działa, odinstaluj i ponownie zainstaluj aplikację Discord. Tradycyjny sposób odinstalowania i ponownego zainstalowania aplikacji Discord nie pomoże. Będziesz musiał odinstalować aplikację, a następnie wyczyścić pliki AppData, które mogą rozwiązać problem.
- Naciśnij klawisz Windows + R na komputerze
- Otworzy się okno dialogowe Uruchom> Wpisz appwiz.cpl i naciśnij Enter
- Nawiguj i wybierz aplikację Discord z listy> Kliknij Potwierdź.
Uwaga: Jeśli otrzymasz powiadomienie, że Discord nie może zostać odinstalowany, ponieważ jest już uruchomiony, musisz zabić zadanie niezgody z procesów w tle, wykonując pierwszą metodę. Po zakończeniu po prostu odinstaluj aplikację Discord.
- Naciśnij klawisz Windows + R, aby otworzyć okno dialogowe Uruchom.
- Wpisz% appdata% i naciśnij Enter.
- Nawiguj i wybierz folder Discord> kliknij go prawym przyciskiem myszy i wybierz Usuń.
- Potwierdź akcję i po zakończeniu uruchom ponownie komputer.
- Następnie zainstaluj ponownie aplikację Discord na swoim komputerze i zaloguj się na konto.
- Na koniec sprawdź, czy Discord nie otwiera się w systemie Windows został naprawiony, czy nie.
4. Wyłącz serwer proxy
Discord często nie działa poprawnie z powodu VPN lub serwerów proxy. Dlatego zawsze zaleca się wyłączenie lub wyłączenie usługi VPN lub serwera proxy na komputerze, a następnie ponowne uruchomienie aplikacji Discord, aby sprawdzić, czy problem został rozwiązany, czy nie.
5. Dostosuj datę / godzinę
Chociaż większość komputerów z systemem Windows obsługuje datę i godzinę automatycznie i poprawnie. Ale jeśli ustawienia daty / godziny są nieprawidłowe lub niezgodne z regionem, konieczne będzie ręczne dostosowanie ustawień godziny / daty. W tym celu wykonaj poniższe czynności:
- Naciśnij jednocześnie przycisk Windows + I, aby otworzyć menu Ustawienia.
- Kliknij opcję Czas i język.
- Następnie kliknij przełącznik Ustaw czas automatycznie, aby go włączyć.
- Na koniec uruchom aplikację Discord i sprawdź, czy nie ma problemu.
6. Zresetuj DNS
- Naciśnij klawisz Windows + R, aby otworzyć okno dialogowe Uruchom.
- Teraz wpisz cmd i naciśnij Enter, aby otworzyć wiersz polecenia.
- Wpisz następujące polecenie i naciśnij Enter:
ipconfig / flushdns
- Na koniec poczekaj, aż proces się zakończy. Następnie uruchom ponownie komputer i uruchom aplikację Discord, aby sprawdzić, czy problem został rozwiązany, czy nie.
To wszystko, chłopaki. Mamy nadzieję, że ten przewodnik rozwiązywania problemów okazał się bardzo przydatny. Jeśli masz pytania, możesz zapytać w sekcji komentarzy poniżej.
Subodh uwielbia pisać treści, niezależnie od tego, czy dotyczą one technologii, czy innych. Po roku pisania na blogu technicznym staje się tym pasjonatem. Uwielbia grać w gry i słuchać muzyki. Oprócz blogowania uzależnia się od kompilacji komputerów do gier i wycieków smartfonów.


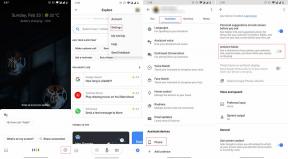
![Jak zainstalować zwykłą pamięć ROM na L-Max Sapphire 8 Pro [plik Flash oprogramowania układowego]](/f/b11ae66c764ba27dcf257d1c81a233b1.jpg?width=288&height=384)