Nie działa udostępnianie dźwięku Discord
Przewodnik Rozwiązywania Problemów / / August 05, 2021
Niezgoda to jedna z najczęściej używanych aplikacji do zarządzania grupą osób lub do pracy w domu. Jedną z jego unikalnych funkcji jest udostępnianie ekranu, w którym możesz udostępniać swój ekran znajomym. Jednak niektórzy użytkownicy zgłosili, że aplikacja Udostępnianie dźwięku nie działa w aplikacji Discord. Istnieje wiele powodów, dla których Discord Screenshare Audio nie działa, ale istnieje wiele sposobów rozwiązania tego problemu. Dziś w tym poście pomożemy Ci rozwiązywać problemy ten błąd, abyś mógł korzystać z usług udostępniania ekranu Discord zgodnie z przeznaczeniem.
Brak dźwięku z udostępniania ekranu! od discordapp
Dźwięk udostępniania ekranu nie działa? od discordapp
Discoed jest używany na całym świecie do wielu celów. Od społeczności graczy łączącej się i do celów zawodowych. Aby wszystko to działało poprawnie, bardzo ważne jest, aby funkcje Discord działały poprawnie. Jeśli niektóre funkcje Discord nie działają - na przykład problem z niedziałającym dźwiękiem Discord Screenshare, stwarza to niepotrzebne utrudnienia w przepływie pracy. Więc jeśli napotykasz takie problemy na swoim Discordzie, nie jesteś sam. Pomożemy Ci jak najszybciej zlokalizować i rozwiązać problem.
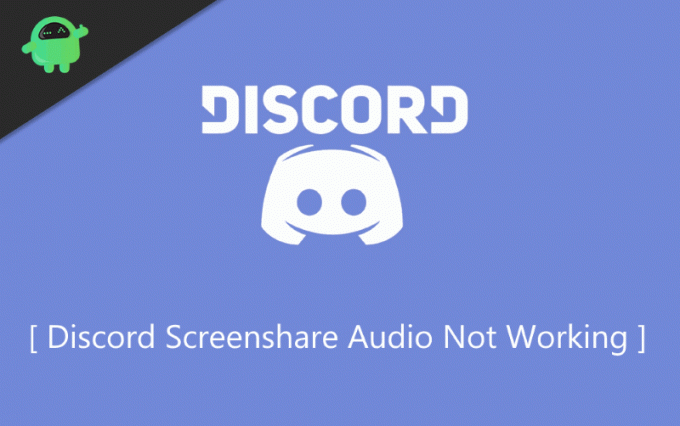
Spis treści
- 1 Co to jest funkcja udostępniania ekranu Discord
-
2 Jak naprawić niedziałający dźwięk udostępniania ekranu Discord
- 2.1 Metoda 1: Uruchom ponownie komputer i zaktualizuj aplikację Discord.
- 2.2 Metoda 2: nadanie dostępu administracyjnego
- 2.3 Metoda 3: Unikaj pełnego ekranu okna.
- 2.4 Metoda 4: Dodawanie aktywności na niezgodach
- 2.5 Udostępnij Discord
- 2.6 Metoda 5: Aktualizacja sterowników audio
- 2.7 Metoda 6: Zresetuj ustawienia głosu na Discord
- 3 Wniosek
Co to jest funkcja udostępniania ekranu Discord
Jeśli znasz Discord, to na pewno wiesz o funkcji ScreenShare. Plik funkcja udostępniania ekranu służy do czatowania między osobami, które mogą wyświetlać ekran i wchodzić z nim w interakcje. Możesz także prowadzić rozmowy wideo podczas korzystania z funkcji udostępniania ekranu. To wspaniała, ale dostępna funkcja Discord.
Jednak wspaniała funkcja udostępniania ekranu jest, ale ma kilka poważnych problemów, czasami nie ma dźwięków. Na poniższej liście wymieniono niektóre przyczyny tego problemu z dźwiękiem podczas udostępniania ekranu.
- Problem z funkcją audio i wadliwe sterowniki audio.
- Dostęp administracyjny.
- Zastosowania nieodpowiednie lub obciążone statkiem
- Brak trasy do przesyłania głosu.
- Niezgodność strumienia
- Problemy z programem antywirusowym lub programem Windows Defender.
Jak naprawić niedziałający dźwięk udostępniania ekranu Discord
Jeśli masz problem z dźwiękiem w Discord, możesz chcieć to naprawić poniżej tutaj; istnieje kilka metod, w których możesz spróbować naprawić dźwięk, który nie działa w przypadku problemu z Discordem.
Metoda 1: Uruchom ponownie komputer i zaktualizuj aplikację Discord.
Jeśli zauważysz, że Twój dźwięk nie działa w Discord, pierwszą rzeczą, którą możesz zrobić, to zamknąć aplikację Discord i Uruchom ponownie Twoje urządzenie. Problem może zostać naprawiony po ponownym uruchomieniu urządzenia. Możesz jednak zaktualizować aplikację, aby upewnić się, że problem został rozwiązany. Przeczytaj poniższe instrukcje, aby dowiedzieć się, jak zaktualizować Discord.
Krok 1) wciśnij Win + R. na klawiaturze i otwórz plik Uruchom okno dialogowe.
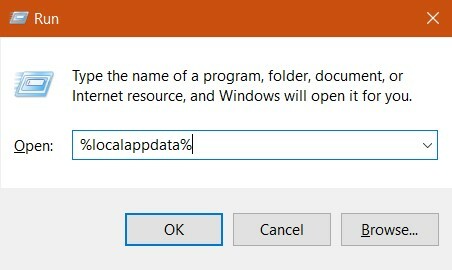
Krok 2) Rodzaj % localappdata% w oknie dialogowym Uruchom i naciśnij klawisz Enter.
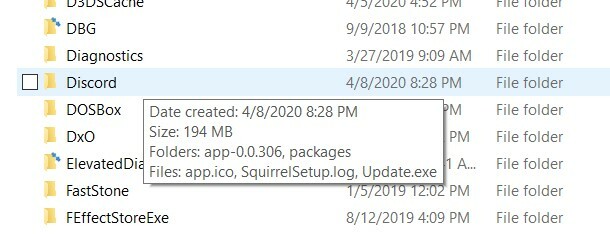
Krok 3) Przejdź do folderu Discord, otwórz go i kliknij dwukrotnie plik Update.exe.

Teraz poczekaj, aż proces aktualizacji się zakończy, a następnie możesz uruchomić aplikację Discord.
Metoda 2: nadanie dostępu administracyjnego
Czasami ustawienie audio, które zapisałeś, nie jest w rzeczywistości zapisywane w menu ustawień. Dzieje się tak, ponieważ potrzebujesz prawa administracyjnego do zmiany takich ustawień i konfiguracji, aby naprawić problem z niedziałającym udostępnianiem dźwięku w Discord. Wszystko, co musisz zrobić, to otworzyć aplikację Discord jako administracyjną i odpowiednio zmienić ustawienia.
Krok 1) Uruchom Okno Eksploratora plików i przejdź do miejsca instalacji Discord.

Krok 2) Szukać Discord.exe, kliknij go prawym przyciskiem myszy i uruchom jako plik administrator.
Krok 3) Zmień odpowiednie ustawienia i naciśnij ok aby zapisać zmiany, a być może problem został rozwiązany.
Metoda 3: Unikaj pełnego ekranu okna
Korzystanie z Discord i granie w gry wideo na pełnym ekranie powoduje konflikty z uprawnieniami Discord. Minimalizuj i graj w gry, jeśli używasz Discord. To powinno rozwiązać problem.
Metoda 4: Dodawanie aktywności na niezgodach
Discord może wykryć, jaką aktywność obecnie wykonujesz i może na nią zareagować.
Krok 1) Uruchom aplikację Discord i przejdź do Ustawienia.

Krok 2) Kliknij na Aktywność w grach i dodaj swoją bieżącą aktywność, którą będziesz wykonywać.
Uwaga: Jedyną przeglądarką, która działa na Discordzie podczas udostępniania ekranu, jest Google Chrome. Jeśli spróbujesz Firefoksa lub innej przeglądarki, to nie zadziała. Nie mam też dodanych żadnych gier, więc nie jest to tutaj widoczne. Po dodaniu gier widoczna będzie zakładka nakładki.
Krok 3) Upewnij się, że włączasz przycisk przełączania obok Narzuta patka.
Udostępnij Discord
Cóż, to rozwiązanie może wydawać się szalone, ale działa. W Discordzie jest mały błąd, który sprawia, że ta sztuczka działa! Wszystko, co musisz zrobić, to przejść do ustawień aktywności w grze i kliknąć przycisk Dodaj. Pojawi się nowe okno udostępniania, dodaj je do listy i kliknij przycisk „dodaj”. I voila! Problem z dźwiękiem musi już zniknąć!
Metoda 5: Aktualizacja sterowników audio
Może powodem, dla którego Discord Screenshare Audio nie działa, są wadliwe lub nieaktualne sterowniki audio. Dlatego upewnij się, że masz zainstalowaną najnowszą wersję sterowników audio na swoim komputerze.
Krok 1) Otworzyć Uruchom okno dialogowe i wpisz devmgmt.msc, naciśnij Enter i otwórz okno konfiguracji audio.

Krok 2) Kliknij prawym przyciskiem myszy plik Wejście i wyjście audio opcję i kliknij aktualizacja przycisk. System Windows automatycznie zaktualizuje dyski z Internetu.
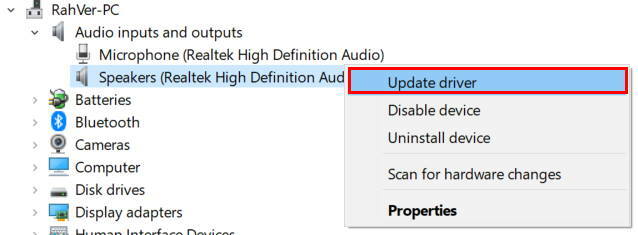
Krok 3) Uruchom ponownie Twój komputer.
Metoda 6: Zresetuj ustawienia głosu na Discord
Kilka razy próbujemy zepsuć ustawienia i ostatecznie niektóre funkcje nie działają zgodnie z przeznaczeniem. Niedziałający dźwięk Discord Screenshare to również taki problem spowodowany niedopasowaniem ustawień audio. Zresetowanie ustawień audio do domyślnych może rozwiązać problem za Ciebie.
Krok 1) Uruchom aplikację Discord i kliknij plik Ustawienia ikona na dole.
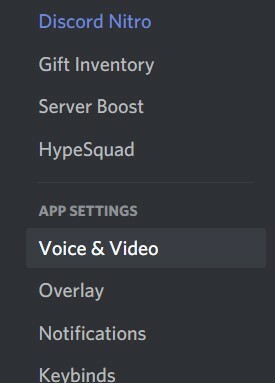
Krok 2) Poszukaj opcji „Głos i wideo ” kliknij na nią i wybierz Zresetuj ustawienia głosu aby zresetować błędne ustawienia, które posiadasz.

Krok 3) Kliknij na w porządku aby potwierdzić ustawienia, a to na pewno rozwiąże problem z dźwiękiem.
Wniosek
Discord to świetne oprogramowanie, które zawiera mnóstwo fajnych i przydatnych funkcji. W przypadku niektórych z tych funkcji, takich jak - Discord Screenshare Audio nie działa, niż powyżej, są niektóre metody rozwiązania problemu. W przypadku trudności w stosowaniu którejkolwiek z powyższych metod, skomentuj poniżej. Nasz zespół techniczny przyjdzie Ci z pomocą.
Wybór redaktorów:
- Wyłącz nakładkę w grze na Discordzie [Wyłącz metodę]
- Discord TTS „Text-to-Speech” nie działa w systemie Windows 10: jak to naprawić?
- Discord nie otwiera się w systemie Windows: jak to naprawić?
- Jak naprawić błąd Discord przestaje działać w grze w systemie Windows
- Discord nie działa podczas grania w Call of Duty Warzone: Fix?
Rahul jest studentem informatyki z ogromnym zainteresowaniem w dziedzinie technologii i zagadnień kryptowalut. Większość czasu spędza na pisaniu, słuchaniu muzyki lub podróżowaniu po nieznanych miejscach. Uważa, że czekolada jest rozwiązaniem wszystkich jego problemów. Życie się dzieje, a kawa pomaga.



