Jak naprawić, jeśli skaner linii papilarnych nie działa lub nie wykrywa w OnePlus 8 Pro
Przewodnik Rozwiązywania Problemów / / August 05, 2021
Linia OnePlus 8 ma nowy czujnik odcisków palców pod wyświetlaczem, jest wdrażany z ostatnich 2 generacji smartfonów OnePlus. W tym momencie czujnik odcisków palców pod wyświetlaczem jest tak szybki, jak fizyczny i tradycyjny czujnik odcisków palców, którego używaliśmy. Ale czy masz jakieś problemy z czytnikiem linii papilarnych w urządzeniu OnePlus? Następnie musisz postępować zgodnie z poniższym przewodnikiem rozwiązywania problemów, aby naprawić, jeśli skaner linii papilarnych nie działa lub nie wykrywa w OnePlus 8 Pro.
Czytnik linii papilarnych w telefonie zapewnia wygodny i bezpieczny sposób odblokowywania telefonu i zabezpiecza Twoje dane osobowe. Jeśli masz problemy z używaniem czytnika linii papilarnych, należy wziąć pod uwagę kilka kwestii. Postępuj zgodnie z poniższymi metodami, aby pozbyć się problemów, które masz z niedostatecznym czytnikiem linii papilarnych OnePlus 8 Pro.

Spis treści
-
1 Napraw, jeśli skaner linii papilarnych nie działa lub nie wykrywa w OnePlus 8 Pro
- 1.1 Wyczyść ekran
- 1.2 Zdejmij osłonę ekranu
- 1.3 Wymuszony restart
- 1.4 Zainstaluj najnowsze aktualizacje oprogramowania
- 1.5 Usuń i dodaj odciski palców
- 1.6 Zresetuj preferencje aplikacji
- 1.7 Rozwiązywanie problemów z aplikacjami w trybie awaryjnym
- 1.8 Wyczyść pamięć podręczną z trybu odzyskiwania
- 1.9 Zresetuj urządzenie
- 2 Wniosek
Napraw, jeśli skaner linii papilarnych nie działa lub nie wykrywa w OnePlus 8 Pro
Wyczyść ekran
Ponieważ OnePlus 8 Pro jest wyposażony w czujnik odcisków palców pod wyświetlaczem, pierwszym krokiem byłoby całkowite wyczyszczenie ekranu dowolną ściereczką z mikrofibry. Z technicznego punktu widzenia obecność kurzu, smug lub brudu na ekranie miałaby niewielki wpływ na skaner linii papilarnych urządzenia, ponieważ wykorzystuje on dźwięk do skanowania trójwymiarowego obrazu palca. Jednak testy w świecie rzeczywistym pokazują inaczej.
Zdejmij osłonę ekranu
Jeśli używasz osłony ekranu, spróbuj ją usunąć i zobacz, czy skaner linii papilarnych znów zacznie działać. Słabo zainstalowane lub niskiej jakości zabezpieczenia ekranu mogą obniżyć wydajność skanera. Jeśli nic nie działa, przejdź do poniższych kroków rozwiązywania problemów.
Wymuszony restart
Cóż, myślę, że już wiesz, jak ponownie uruchomić telefon. Po prostu uruchom ponownie urządzenie i zobacz, czy rozwiązuje problem, czy nie. Ponowne uruchomienie urządzenia jest zawsze najlepszym rozwiązaniem każdego problemu.
Cóż, jeśli nadal chcesz wiedzieć, jak uruchomić ponownie, oto ona: naciśnij przycisk zasilania telefonu. Na ekranie dotknij Uruchom ponownie.
Inny sposób ponownego uruchomienia jest następujący:
- Naciśnij i przytrzymaj jednocześnie przyciski zasilania i zmniejszania głośności.
- Przytrzymaj przycisk zasilania przez 10-15 sekund lub do momentu, gdy telefon zawibruje i uruchomi się ponownie.
- Jeśli telefon się wyłączy, puść, a następnie naciśnij ponownie przycisk zasilania na 1-2 sekundy, aby ponownie uruchomić telefon.
Zainstaluj najnowsze aktualizacje oprogramowania
Czasami usterka dotyczy nieaktualnych aktualizacji oprogramowania, zainstalowanie aktualizacji oprogramowania może rozwiązać problemy z losowym ponownym uruchamianiem w OnePlus 8 Pro.
- Otwórz szufladę aplikacji, a następnie stuknij Ustawienia.
- Przewiń w dół i dotknij System.
- A następnie dotknij Aktualizacje systemu.
- Jeśli aktualizacja systemu jest dostępna, zobaczysz opcję na ekranie. Kliknij Pobierz i zainstaluj.
- Jeśli Twój system jest aktualny, zobaczysz komunikat informujący, że system jest aktualny.
Oto kilka rzeczy, które należy zadbać podczas aktualizacji OnePlus 8 Pro lub dowolnego urządzenia:
- Twoje urządzenie musi być połączone z Internetem.
- Twoje urządzenie musi mieć wystarczająco dużo miejsca, aby pobrać aktualizację.
- Twoje urządzenie powinno być wystarczająco naładowane, ponad 50%, aby zainstalować aktualizację.
Usuń i dodaj odciski palców
Kasować
- Otwórz szufladę aplikacji, a następnie stuknij Ustawienia.
- Przewiń w dół i dotknij opcji Bezpieczeństwo i ekran blokady.
- A następnie dotknij Odcisk palca.
- Będziesz musiał potwierdzić wzór kopii zapasowej, kod PIN lub hasło.
- Teraz zobaczysz listę dodanych odcisków palców.
- Aby go usunąć, po prostu dotknij ikony kosza obok wszystkich swoich odcisków palców.
Po usunięciu wszystkich zapisanych odcisków palców ponownie włącz rozpoznawanie odcisków palców. Przed rozpoczęciem konfiguracji upewnij się, że:
- Twoje dłonie, zwłaszcza palce, które chcesz dodać, są czyste z kurzu, wilgoci, brudu, oleju, balsamu, barwników itp.
- masz gotową opcję odblokowania ekranu (kod PIN, wzór lub wzór).
Dodaj
- Otwórz szufladę aplikacji, a następnie stuknij Ustawienia.
- Przewiń w dół i dotknij opcji Bezpieczeństwo i ekran blokady.
- A następnie dotknij Odcisk palca.
- Będziesz musiał potwierdzić wzór kopii zapasowej, kod PIN lub hasło.
- Teraz dotknij przycisku Dodaj (+) i zacznij rejestrować odciski palców.
Zresetuj preferencje aplikacji
- Otwórz szufladę aplikacji, a następnie stuknij Ustawienia.
- Stuknij w Aplikacje i powiadomienia.
- Stuknij w Więcej ustawień w prawym górnym rogu (ikona z trzema kropkami).
- Wybierz Resetuj preferencje aplikacji.
- Uruchom ponownie urządzenie i sprawdź, czy nie ma problemu.
Rozwiązywanie problemów z aplikacjami w trybie awaryjnym
Jeśli nie wiesz, co to jest tryb bezpieczny, w trybie awaryjnym system tymczasowo wyłącza wszystkie aplikacje innych firm, które zainstalowałeś na urządzeniu. W ten sposób możemy dowiedzieć się, w której aplikacji występuje problem. Wykonaj poniższy krok, aby włączyć tryb awaryjny:
- Wyłącz urządzenie OnePlus.
- Naciśnij i przytrzymaj przycisk zasilania.
- Na ekranie naciśnij i przytrzymaj Wyłącz.
- Stuknij OK, aby ponownie uruchomić komputer w trybie awaryjnym.
Po ustaleniu aplikacji, które powodują problem, wykonaj poniższe czynności, aby je odinstalować (w razie potrzeby):
- Otwórz szufladę aplikacji, a następnie stuknij Ustawienia.
- Stuknij w Aplikacje i powiadomienia.
- Teraz dotknij Zobacz wszystkie aplikacje.
- Stuknij aplikację, a następnie stuknij Odinstaluj.
- Kliknij OK, aby kontynuować.
Wyczyść pamięć podręczną z trybu odzyskiwania
Jeśli nie wiesz, co to jest odzyskiwanie, pierwszą rzeczą, którą dzwoni program ładujący, jest odzyskiwanie. Tryb odzyskiwania oznacza specjalną partycję rozruchową, która zawiera zainstalowaną na niej aplikację do odzyskiwania. Możesz też rozwiązać niektóre problemy z telefonem. Postępuj zgodnie z instrukcjami, aby wyczyścić pamięć podręczną z trybu odzyskiwania:
- Wyłącz urządzenie OnePlus.
- Teraz naciśnij i przytrzymaj jednocześnie przyciski zasilania i zmniejszania głośności, aż zobaczysz opcje trybu odzyskiwania na urządzeniu.
- Gdy zobaczysz opcje odzyskiwania, możesz zwolnić dwa przyciski.
- Pojawi się menu ekranu odzyskiwania.
- Użyj przycisku głośności, aby przejść do Wyczyść partycję pamięci podręcznej, a następnie naciśnij przycisk zasilania, aby potwierdzić wybór.
- Poczekaj, aż urządzenie wyczyści całą pamięć podręczną lub dane tymczasowe z partycji systemowej.
- Naciśnij ponownie przycisk zasilania, aby ponownie uruchomić urządzenie.
Spowoduje to usunięcie wszystkich tymczasowych danych z urządzenia. A potem działa jak nowy.
Zresetuj urządzenie
Zrzeczenie się
Przywrócenie ustawień fabrycznych spowoduje usunięcie wszystkiego, więc chcesz mieć pewność, że utworzysz kopię swoich danych, takich jak zdjęcia, filmy, dokumenty, teksty itp. z wyprzedzeniem.
Przywrócenie ustawień fabrycznych
- Otwórz szufladę aplikacji, a następnie stuknij Ustawienia.
- Stuknij, a następnie stuknij System.
- Teraz dotknij opcji Resetuj
- Kliknij Wymaż wszystkie dane (przywróć ustawienia fabryczne).
- Na koniec dotknij RESETUJ TELEFON.
- Nie zaznaczaj pola wyboru pamięci wewnętrznej. Wybierz go tylko wtedy, gdy masz pewność, że wykonałeś kopię zapasową wszystkiego w pamięci wewnętrznej, w tym zdjęć i filmów, muzyki, dokumentów i innych plików.
- Stuknij teraz przycisk USUŃ WSZYSTKO i pozwól telefonowi zrobić swoje.
- Urządzenie uruchomiłoby się ponownie automatycznie po przywróceniu ustawień fabrycznych.
Twardy reset
- Najpierw normalnie wyłącz telefon.
- Aby go włączyć, naciśnij i przytrzymaj jednocześnie przyciski zwiększania głośności i zasilania.
- Nie zwalniaj ich, dopóki nie zobaczysz logo OnePlus na ekranie.
- Kliknij opcję „Wyczyść dane / Przywróć ustawienia fabryczne”.
- Teraz dotknij opcji „Wyczyść dane / Przywróć ustawienia fabryczne”, aby potwierdzić wybór.
- Telefon zostanie zresetowany i na nowym ekranie użyj przycisku zwiększania głośności, aby przewinąć do opcji „Uruchom ponownie system teraz”. Spowoduje to normalne ponowne uruchomienie telefonu i to wszystko!
Wniosek
To było kilka metod rozwiązania problemu / problemów, z którymi miałeś do czynienia podczas korzystania z OnePlus 8 Pro. Jeśli nie został jeszcze rozwiązany, może wystąpić inny problem, sprawdź i napraw go w naszym Przewodnik rozwiązywania problemów z OnePlus 8 Pro. dodatkowo, zawsze możesz skontaktować się z pomocą techniczną lub odwiedzić lokalny sklep OnePlus lub Punkt serwisowy aby wykwalifikowany technik firmy Samsung mógł zbadać problem.
Czy posiadasz urządzenie OnePlus lub dowolne urządzenie z Androidem i potrzebujesz tego typu prostych samouczków? Następnie bądź na bieżąco Porady i wskazówki GetDroidTips dotyczące Androida kolumna, ponieważ wkrótce pojawi się wiele prostych samouczków dla OnePlus.
Jeśli masz jakiekolwiek pytania dotyczące tego, sekcja komentarzy jest zawsze dostępna dla Ciebie.
Bardziej jak to
- Mój OnePlus 8 Pro często losowo ponownie uruchamia się. Jak to naprawić?
- Jak naprawić problem przegrzania w OnePlus 8 Pro?
- Dane mobilne rozłączają się w OnePlus 8 Pro. Jak to naprawić?
- Napraw problem z ekranem dotykowym OnePlus 8 Pro: Ekran dotykowy nie działa
- Kolekcje oprogramowania sprzętowego OnePlus 8 Pro Stock [Back to Stock ROM]
- Jak odblokować program ładujący w OnePlus 8 i 8 Pro
- Jak ponownie zablokować program ładujący w OnePlus 8 i 8 Pro
Cześć, jestem Shekhar Vaidya, bloger, uczeń, który uczy się CS i programowania.

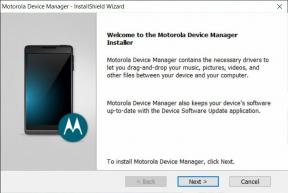
![Lista najlepszych niestandardowych ROM dla Xiaomi Mi 4i [Zaktualizowano]](/f/2cfb8949b1ded1a09e5a277603527375.jpg?width=288&height=384)