Przewodnik dotyczący rozwiązywania problemów z dźwiękiem w powiększeniu
Przewodnik Rozwiązywania Problemów / / August 05, 2021
W dzisiejszych czasach praca w domu staje się nową normą ze względu na COVID-19 pandemia. Użytkownicy używają teraz aplikacji konferencyjnych do swoich cyfrowych spotkań. Aplikacje takie jak Zoom stają się bardzo popularne i służą do spotkań wideo. Wielu użytkowników jest nowicjuszami na platformie i mogą nie wiedzieć wszystkiego o aplikacji. Niektórzy z nich twarzą w twarz problemy z dźwiękiem w Zoom. Jednak nie mają pojęcia, dlaczego problem może się zdarzyć ani jak szybko go naprawić.
Poza tym, podczas gdy aktywne jest spotkanie z ich szefem lub menedżerem, ludzie nie chcą, żeby coś poszło nie tak. W tym przewodniku powiem ci, jak rozwiązać problemy z dźwiękiem w Zoom. Przyczyny mogą być różne, od przestarzałego sterownika dźwięku, używania starej wersji aplikacji, nieświadomego samoczynnego wyciszania itp. Niemniej jednak naprawimy je wszystkie i upewnimy się, że spotkanie przebiega bez zakłóceń.

Związane z| 10 najważniejszych skrótów klawiaturowych Zoom do użycia
Spis treści
-
1 Jak naprawić problemy z dźwiękiem w Zoom
- 1.1 Sprawdź wyjście audio swojego urządzenia
- 1.2 Wyłącz aktywny Bluetooth na swoim urządzeniu
- 1.3 Poproś innych uczestników spotkania, aby sprawdzili swoje ustawienia mikrofonu
- 1.4 Upewnij się, że używasz właściwego głośnika
- 1.5 Zaktualizuj aplikację Zoom, aby naprawić problemy z dźwiękiem
- 1.6 Zaktualizuj sterowniki swojego urządzenia, aby rozwiązać problemy z dźwiękiem
Jak naprawić problemy z dźwiękiem w Zoom
Nie musisz wykonywać wszystkich tych poprawek naraz. Sprawdź je pojedynczo. Może to być coś naprawdę prostego, co przegapiło twoje oko i prowadzi do problemów z dźwiękiem.
Sprawdź wyjście audio swojego urządzenia
Najpierw upewnij się, że ustawienie głośności natywnej aplikacji Zoom jest niskie lub wysokie. Jeśli jest niski lub bardzo niski, nie uzyskasz żadnego wyniku.
- Uruchom aplikację Zoom
- Iść do Ustawienia > wybierz Audio z panelu po lewej stronie

- Dostosuj suwak głośności wyjściowej głośnika zgodnie z potrzebami
Wyłącz aktywny Bluetooth na swoim urządzeniu
Jeśli używasz słuchawek lub słuchawek Bluetooth, upewnij się, że urządzenie nie jest połączone z tymi bezprzewodowymi systemami audio podczas korzystania z Zoom. W przeciwnym razie dźwięk będzie odbijał się w słuchawkach, których być może nie używasz w tym czasie. Dlatego lepiej odłączyć Bluetooth i wyłączyć go na swoim urządzeniu.
- Iść do Ustawienia > Urządzenia
- W obszarze Urządzenia Bluetooth wyłącz przełącznik, aby wyłączyć Bluetooth.
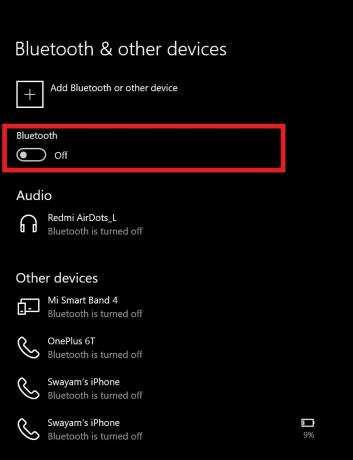
Poproś innych uczestników spotkania, aby sprawdzili swoje ustawienia mikrofonu
Twój mikrofon może być w porządku, ale inni uczestnicy wideokonferencji mogą mieć problem z mikrofonami. Możesz więc poprosić inne osoby na spotkaniu o sprawdzenie połączenia mikrofonu.
Upewnij się, że używasz właściwego głośnika
Oznacza to, że jeśli używasz rodzimych użytkowników swojego komputera, sprawdź, czy ustawiono to samo, co głośnik w aplikacji Zoom. W przeciwnym razie ludzie używają obecnie wielu aplikacji do kamer internetowych. Te aplikacje mają swoje ustawienia mikrofonu. Jeśli więc korzystasz z takiej aplikacji, upewnij się, że odpowiedni mikrofon jest ustawiony jako wyjście głośnika Zoom. Domyślnie standardowe głośniki komputera są wybrane jako źródło wyjściowe, jeśli nie używasz żadnej innej aplikacji kamery / mikrofonu innej firmy.

Zaktualizuj aplikację Zoom, aby naprawić problemy z dźwiękiem
Czasami z powodu jakiegoś błędu aplikacja Zoom może mieć problemy z dźwiękiem. Musisz więc sprawdzić, czy aplikacja wymaga aktualizacji.
- Upewnij się, że aplikacja Zoom jest otwarta
- Kliknij na zdjęcie profilowe w prawym górnym rogu
- Z menu wybierz Sprawdź aktualizacje
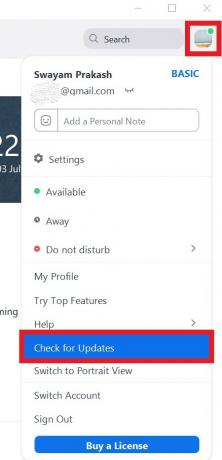
- Aplikacja wyszuka nowe aktualizacje
- Jeśli aktualizacja jest dostępna, zostaniesz poproszony o jej zainstalowanie.
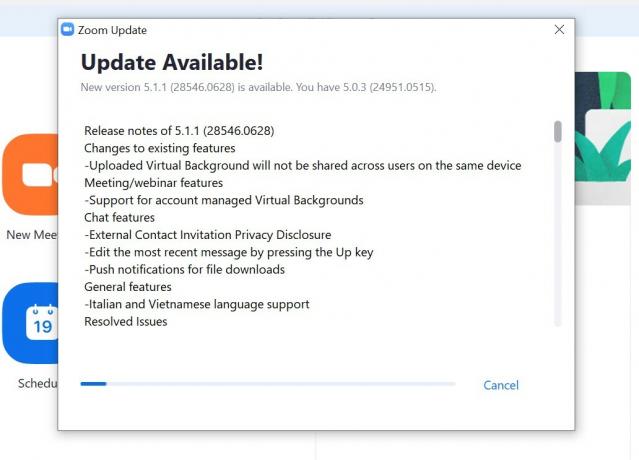
Zaktualizuj sterowniki swojego urządzenia, aby rozwiązać problemy z dźwiękiem
Czasami starsze sterowniki audio mogą wymagać aktualizacji, a gdy użytkownik przegapi aktualizację, naturalne są problemy z dźwiękiem. Sprawdź więc, czy na komputerze są dostępne aktualizacje sterowników audio.
- W polu wyszukiwania wpisz Menadżer urządzeń
- Na liście podłączonych urządzeń przewiń w dół do Kontrolery dźwięku, wideo i gier.

- Kliknij prawym przyciskiem myszy na nim> wybierz Uaktualnij sterownik
- W zależności od używanych aplikacji giełdowych lub innych firm zaktualizuj ich odpowiednie sterowniki audio.
Tak więc w przypadku każdego rodzaju problemów z dźwiękiem, z którymi masz do czynienia w aplikacji Zoom, są to jedne z najskuteczniejszych rozwiązań, które możesz wdrożyć, aby naprawić problemy na dobre. Mam nadzieję, że ten przewodnik okazał się przydatny.
Czytaj dalej,
- Jak wyświetlać tylko zdjęcie profilowe zamiast wideo na spotkaniu Zoom
- Jak udostępnić ekran z powiększeniem na iPhonie / iPadzie
Swayam jest profesjonalnym blogerem technicznym z tytułem magistra w zakresie aplikacji komputerowych, a także ma doświadczenie w programowaniu na Androida. Jest zagorzałym wielbicielem systemu operacyjnego Stock Android Oprócz blogowania technicznego uwielbia gry, podróże i grę na gitarze.



