Napraw błąd 0x8007112A podczas usuwania lub przenoszenia folderów
Przewodnik Rozwiązywania Problemów / / August 05, 2021
Podczas usuwania lub przenoszenia folderów na ekranie pojawia się błąd „0x8007112A”, informujący o niezgodności między określony tag i tag obecny w punkcie ponownej analizy ”występuje, gdy użytkownicy próbują przenieść / usunąć foldery w Windows.
To okno dialogowe błędu uruchamia się podczas próby przeniesienia / usunięcia folderów, aw większości przypadków jest to głównie spowodowane problemem z uprawnieniami do folderów. Uruchomienie narzędzia do rozwiązywania problemów z plikami i folderami powinno rozwiązać problem. Inne przyczyny błędu „0x8007112A” mogą wynikać z niestabilnej aktualizacji systemu Windows. Przywrócenie poprzedniej bezpiecznej wersji przywróci system do stabilnego stanu.
Jednak błąd „0x8007112A” może być również wywołany przez różne uszkodzone pliki w systemie. W takim przypadku użytkownicy będą musieli skorzystać z naprawy lub całkowicie nowej instalacji systemu Windows.
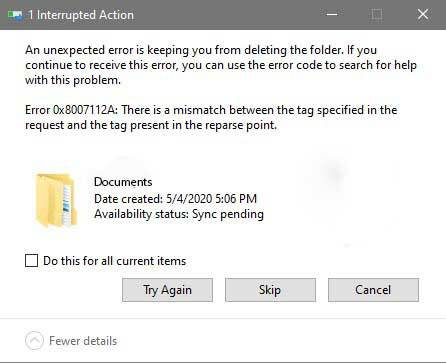
Spis treści
-
1 Napraw błąd 0x8007112A podczas usuwania lub przenoszenia folderów
- 1.1 Poprawka 1: Uruchom narzędzie do rozwiązywania problemów z plikami i folderami
- 1.2 Poprawka 2: Uruchom skanowanie SFC i DISM
- 1.3 Poprawka 3: Przywracanie systemu Windows
- 1.4 Poprawka 4: Ponowna instalacja i naprawa systemu Windows
Napraw błąd 0x8007112A podczas usuwania lub przenoszenia folderów
Sprawdź naszą listę pomocnych poprawek, które pomogą Ci rozwiązać błąd „0x8007112A”. Pamiętaj, aby zwracać szczególną uwagę podczas ich przeglądania.
Poprawka 1: Uruchom narzędzie do rozwiązywania problemów z plikami i folderami
Ustawienia folderu współdzielonego systemu Windows czasami ograniczają uprawnienia dozwolone dla folderów udostępnionych lub dowolnego folderu synchronizowanego z usługą w chmurze, taką jak Microsoft One Drive. Uruchomienie narzędzia do rozwiązywania problemów z plikami i folderami wraz z narzędziem do rozwiązywania problemów z folderami współdzielonymi powinno rozwiązać problem. Ponadto te narzędzia do rozwiązywania problemów z folderami naprawią również inne problemy, które mogą pojawić się podczas diagnozy.
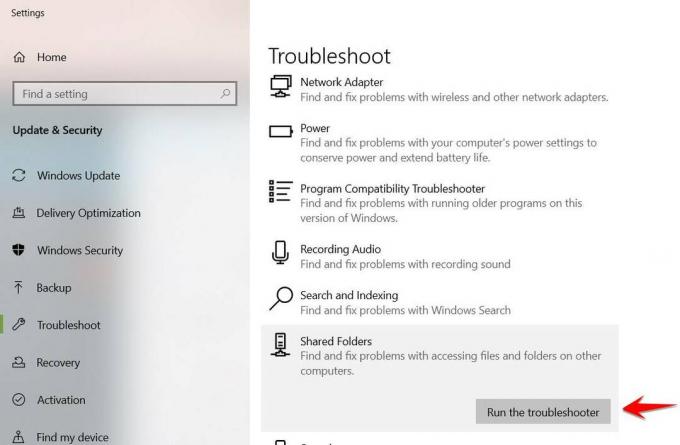
Uwaga - narzędzie do rozwiązywania problemów z folderem współdzielonym jest dostępne tylko dla użytkowników systemu Windows 10.
Oto kroki, jak uruchomić narzędzie do rozwiązywania problemów z plikami i folderami:
- Przejdź do strony pobierania narzędzia do rozwiązywania problemów z plikami i folderami systemu Windows i wybierz Ściągnij aby rozpocząć pobieranie.
- Uruchom .diagCab plik po pobraniu i wybierz tak dla uprawnień administracyjnych w Kontrola konta użytkownika.
- Wybierz zaawansowane hiperłącze z ekranu narzędzia do rozwiązywania problemów z plikami i folderami
- Zaznacz pole Zastosuj naprawy automatycznie
- Wybierz Kolejny
- Z pola analizy wybierz następujące opcje:
- Problemy z usuwaniem plików i folderów
- Zmiana nazwy lub przenoszenie plików i folderów
- Uruchom ponownie system i sprawdź ponownie
Jeśli uruchomienie narzędzia do rozwiązywania problemów z plikami i folderami nie naprawiło błędu. Spróbuj wykonać następujące czynności:
- Włącz Uruchom okno dialogowe po naciśnięciu przycisku Klawisz Windows + R.
- Wpisz „ms-settings: troubleshoot“ i wybierz Wchodzić aby otworzyć kartę rozwiązywania problemów
- Znajdź plik Udostępnione foldery z menu i kliknij Uruchom narzędzie do rozwiązywania problemów
- Wprowadź lokalizację problematycznego folderu i wybierz Kolejny
- Uruchom ponownie system i sprawdź ponownie
To powinno rozwiązać błąd „0x8007112A” w systemie Windows. Jeśli problem nadal występuje, przejdź do następnej poprawki.
Poprawka 2: Uruchom skanowanie SFC i DISM
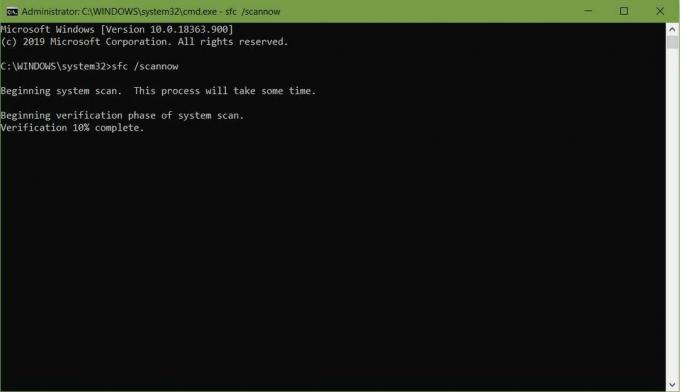
Jeśli narzędzia do rozwiązywania problemów nie są w stanie usunąć błędu „0x8007112A” w systemie Windows, może to oznaczać uszkodzenie pliku w systemie. Uruchamianie Kontrolera plików systemowych (SFC) wraz z obsługą i zarządzaniem obrazem wdrażania (DISM) powinno rozwiązać problem.
Zaleca się uruchamianie obu narzędzi po kolei, aby usunąć błąd „0x8007112A”.
Oto kroki, aby uruchomić Kontroler plików systemowych (SFC):
- Kliknij Klawisz Windows + R, a to otwiera okno dialogowe uruchamiania.
- Teraz wpisz „cmd” i naciśnij Ctrl + Shift + Enter, aby otworzyć z uprawnieniami administratora.
- Wpisz następujące polecenie: sfc / scannow
- Wybierz Wchodzić
- Uruchom ponownie system
Oto kroki, aby uruchomić obsługę i zarządzanie obrazem wdrażania (DISM):
- Wyszukaj wiersz polecenia i kliknij go prawym przyciskiem myszy
- Wybierz Uruchom jako administrator
- Wpisz następujące polecenie: Dism / Online / Cleanup-image / CheckHealth
- Zanotuj wszystkie uszkodzone pliki i sprawdź pliki dziennika pod adresem C: \ Windows \ Logs \ DISM \ DISM.log
- Wpisz następujące polecenie: Dism / Online / Cleanup-image / RestoreHealth
- Uruchom ponownie system i sprawdź ponownie
To powinno rozwiązać błąd „0x8007112A” w systemie Windows. Jeśli problem nadal występuje, przejdź do następnego rozwiązania.
Poprawka 3: Przywracanie systemu Windows

Zła aktualizacja systemu Windows może wywołać błąd „0x8007112A” w systemie Windows z powodu konfliktu oprogramowania lub uszkodzenia sterownika systemu Windows. Najlepiej jest przywrócić system do poprzedniego stabilnego stanu.
Oto kroki, które należy wykonać podczas przywracania systemu Windows:
- Szukaj Przywracanie systemu i otwórz
- Kliknij Przywracanie systemu z okna.
- Zaznacz opcję Wybierz inny punkt przywracania z okna Przywróć pliki i ustawienia systemowe.
- Wybierz żądany punkt przywracania i kliknij Kolejny
W przypadku użytkowników systemu Windows 10 wystarczy wyszukać słowo „Resetuj” i kliknąć „Rozpocznij” pod opcją Resetuj ten komputer.
To powinno rozwiązać błąd „0x8007112A” w systemie Windows. Jeśli problem nadal występuje, przejdź do następnego rozwiązania.
Poprawka 4: Ponowna instalacja i naprawa systemu Windows
Jeśli żadne z rozwiązań nie pomogło w usunięciu błędu „0x8007112A” w systemie Windows, może to być spowodowane uszkodzeniem systemu. Uruchamiając czystą instalację najnowszy system Windows lub napraw instalację, powinno to rozwiązać problem.
- Czysta instalacja - tutaj zalecane rozwiązanie, ponieważ jest łatwiejsze i wydajniejsze. Przed kontynuowaniem należy wykonać kopię zapasową danych.
- Naprawa instalacji - zalecana tylko do naprawy niektórych części systemu, które mogą być uszkodzone lub uszkodzone. Nie wpłynie to na żadne dane.
Mamy nadzieję, że po wykonaniu tego przewodnika będziesz w stanie naprawić błąd błąd 0x8007112A podczas usuwania lub przenoszenia pliku. Jeśli spodobał Ci się ten przewodnik, nie zapomnij sprawdzić naszego drugiego Przewodniki Windows, Przewodniki po grach, Media społecznościowe, Przewodniki iPhone'a, i Przewodniki dotyczące Androida aby przeczytać więcej. Subskrybowanie naszego Kanał Youtube pomoże Ci wygrać konkurs na 150 $. Jeśli masz jakieś pytania lub uwagi, w komentarzu podaj swoje imię i nazwisko oraz identyfikator e-mail, a wkrótce odpowiemy.
Anubhav Roy jest studentem inżynierii informatycznej, który bardzo interesuje się światem komputerów, Androida i innymi wydarzeniami w świecie informatyki i technologii. Ukończył nauczanie maszynowe, naukę o danych i jest programistą w języku Python z Django Framework.



