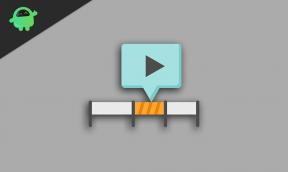Microsoft Excel nie może dodać nowych komórek
Przewodnik Rozwiązywania Problemów / / August 05, 2021
Aplikacja Microsoft Excel jest popularna wśród pracowników biurowych ze względu na jej proste i zaawansowane funkcje. Możesz go używać do wielu zadań, takich jak tworzenie raportów budżetowych, raportów z wydatków i umieszczanie wielu danych w zorganizowany sposób.
Jednak użytkownicy narzekali, że nie mogą wstawiać nowych komórek do programu Microsoft Excel. Jeśli również napotykasz ten sam problem z programem Excel, nie martw się. W tym artykule omówimy różne rozwiązania dotyczące problemu z programem Excel nie można dodać nowych komórek.

Spis treści
- 1 Dlaczego program Microsoft Excel nie może dodawać nowych komórek?
-
2 Jak rozwiązać problem z programem Excel nie można dodać nowych komórek?
- 2.1 Rozwiązanie 1: Rozłączanie wierszy / kolumn
- 2.2 Rozwiązanie 2: Wyłącz ochronę komórek
- 2.3 Rozwiązanie 3: Odmrożenie szyb
- 2.4 Rozwiązanie 4: Utwórz kopię na nowym arkuszu
- 2.5 Rozwiązanie 5: Modyfikacja formatu pliku
- 2.6 Rozwiązanie 6: Zmień ścieżkę pliku
- 2.7 Rozwiązanie 7: Konwersja tabeli na zakres
- 2.8 Rozwiązanie 8: Użyj VBA (Visual Basic for Applications)
- 2.9 Rozwiązanie 9: Skorzystaj z biura online
- 2.10 Rozwiązanie 10: Zaufane źródło pliku
- 2.11 Rozwiązanie 11: Wyczyść nieużywany wiersz / kolumnę
Dlaczego program Microsoft Excel nie może dodawać nowych komórek?
W komunikacie o błędzie Microsoft Excel wyjaśnia, że jeśli dodasz nowe komórki, wypchnie niepuste komórki z końca arkusza. Wtedy te komórki mogą wydawać się puste, ale będą miały puste wartości, pewne formatowanie lub formułę. Ale mogą też kryć się inne problemy, takie jak:
- Ochrona komórek jest włączona.
- Nieświadomie sformatowałeś cały wiersz lub kolumnę
- Ścieżka do pliku jest za długa
- Połączone wiersze / kolumny
- Funkcja blokowania okienka jest aktywna
- Umieściłeś dane w ostatnim wierszu / kolumnie
- Format pliku nie jest akceptowany
- Program Excel zakłada, że plik nie pochodzi z zaufanego źródła.
Jak rozwiązać problem z programem Excel nie można dodać nowych komórek?
Rozwiązanie 1: Rozłączanie wierszy / kolumn
Jeśli scaliłeś wszystkie komórki z rzędu, nie możesz utworzyć kolejnej kolumny. Podobnie, jeśli scaliłeś wszystkie komórki w kolumnie, nie możesz utworzyć kolejnego wiersza. Aby rozwiązać ten problem, musisz rozdzielić wiersze / kolumny.
- Sprawdź arkusz roboczy i znajdź scalone wiersze / kolumny.
- W przypadku scalonej kolumny wybierz kolumnanagłówek. I kliknij Połącz i wypośrodkuj opcja na karcie Strona główna.
- Musisz powtórzyć ten krok, jeśli masz więcej niż jedną scaloną kolumnę.
- W przypadku scalonego wiersza wybierz nagłówek wiersza. I kliknij Połącz i wypośrodkuj opcja na karcie Strona główna.
- Powtórz powyższy krok dla innych scalonych wierszy.
- naciśnij Klawisz Ctrl + S.
- Zapisz plik.
- Otwórz ponownie skoroszyt, aby sprawdzić, czy wystąpił błąd.
Rozwiązanie 2: Wyłącz ochronę komórek
Ochrona komórek jest niezbędna do zapewnienia bezpieczeństwa danych. Ale jeśli chcesz dodać nowe komórki, musisz wyłączyć funkcję ochrony komórek. Oto krótki przewodnik dotyczący wyłączania ochrony komórki.
- naciśnij Ctrl + A aby wybrać wszystkie komórki w skoroszycie.
- Wybierz Format opcja obecna na Dom
- Pod Ochrona kliknij kartę Formatuj komórki opcje.
- Następnie wybierz Ochrona patka.
- Usuń zaznaczenie pola „Zablokowany“.
- naciśnij Wchodzić.
- Kliknij na Przejrzeć i wybierz Chroń skoroszyt lub Chroń arkusz.
- Musisz podać swoje hasło, aby usunąć ochronę ze skoroszytu.
- naciśnij Klawisz Ctrl + S.
- Zapisz pliki i zamknij okno.
- Otwórz ponownie program Excel, aby wstawić nowy wiersz / kolumnę.
Rozwiązanie 3: Odmrożenie szyb
Funkcja okienka Zablokuj umożliwia zachowanie widoczności wybranego obszaru podczas przewijania innych regionów. Ale zapobiega tworzeniu nowych komórek. Aby rozwiązać ten problem, wystarczy odblokować okienko.
- Wybierz Karta Widok.
- Kliknij na Zablokuj okienka.
- Znajdziesz opcję „Odblokuj okienka”W menu rozwijanym.
- Kliknij na Odblokuj okienka opcja.
- Teraz zapisz plik, a następnie zamknij okno programu Excel.
- Następnie ponownie otwórz plik i sprawdź, czy możesz ponownie dodać nowe komórki.
Rozwiązanie 4: Utwórz kopię na nowym arkuszu
Możliwe, że plik, nad którym pracujesz, jest uszkodzony. Aby rozwiązać ten problem, wykonaj poniższe czynności i utwórz kopię pliku w nowym arkuszu.
- naciśnij Ctrl + A aby wybrać wszystkie dane, a następnie naciśnij Ctrl + C skopiować.
- Otwórz kartę Plik i wybierz opcję „Nowy”I wybierz Pusty skoroszyt.
- Wybierz Stwórz przycisk.
- Gdy używasz zwykłej metody kopiuj-wklej, dane trafiają do niechcianych wierszy / kolumn, co później stwarza problemy.
- Zamiast tego użyj tej metody. Na karcie Strona główna wybierz opcję „Pasta" opcja.
- Wybierz "Wklej specjalnie“
- Kliknij "Wartości, ”, A następnie kliknij„ok.”
- Teraz zapisz nowy plik.
- Zamknij okno programu Excel.
- Otwórz nowy plik i zobacz, czy możesz tutaj dodać nowe komórki.
Rozwiązanie 5: Modyfikacja formatu pliku
Czasami format pliku nie jest obsługiwany przez program Excel. Aby rozwiązać ten problem, możesz zmienić format pliku na inny. Wykonaj poniższe czynności, aby zmienić format pliku.
- Kliknij na Plik i wybierz „Zapisz jako" opcja.
- Następnie rozwiń „Zapisz jako typ:“
- Wybierz format pliku inny niż oryginalny format pliku. (Na przykład obecny format to CSV, przełącz na XLS)
- Wybierz "Zapisać“
- Opuść okno programu Excel i otwórz je ponownie, aby sprawdzić, czy problem został rozwiązany.
Rozwiązanie 6: Zmień ścieżkę pliku
Jeśli ścieżka pliku jest zbyt długa, utworzenie nowych komórek w pliku jest trudne. Lokalizacja pliku jest nazywana ścieżką do pliku. Aby rozwiązać problem z nowymi komórkami, możesz zmienić ścieżkę pliku, zmieniając lokalizację pliku.
- Kliknij na Plik patka.
- Wybierz "Zapisz jako" opcja.
- Po otwarciu okna dialogowego ustaw Pulpit jako lokalizację pliku.
- Wybierz "Zapisać”.
- Opuść okno programu Excel.
- Otwórz ponownie nowo zlokalizowany plik w programie Excel i sprawdź, czy możesz dodać nowe komórki.
Rozwiązanie 7: Konwersja tabeli na zakres
Czasami podczas korzystania z tabeli w programie Excel nie można dodawać ani usuwać wierszy / kolumn. W takim przypadku musisz przekonwertować tabelę na zakres i rozwiązać problem.
- Najpierw musisz kliknąć w dowolnym miejscu tabeli.
- Wybierać Projekt w Narzędzia tabel.
- Kliknij "Konwertuj na zakres”W grupie Narzędzia.
- Następnie zapisz plik. I zamknij okno.
- Otwórz ją ponownie, aby sprawdzić, czy tym razem możesz dodać nowe komórki.
Rozwiązanie 8: Użyj VBA (Visual Basic for Applications)
VBA to język programowania dla aplikacji takich jak Excel. Jeśli nadal masz problemy z utworzeniem nowych komórek, możesz użyć VBA, aby rozwiązać problem. Wykonaj poniższe czynności.
- Najpierw otwórz kłopotliwy arkusz.
- Kliknij prawym przyciskiem myszy kartę arkusza.
- Kliknij na Wyświetl kod opcja.
- Musisz nacisnąć Ctrl + G. aby wyświetlić Natychmiastowy na następnej stronie.
- Rodzaj "Aktywny arkusz. UsedRange”I naciśnij Wchodzić.
- Wybierz Plik patka.
- Następnie musisz kliknąć „Zamknij i wróć do programu Microsoft Excel“
- Teraz, Zapisać plik. Zamknij plik Excel, a następnie otwórz plik ponownie, aby sprawdzić, czy możesz dodać wiersz / kolumnę.
Rozwiązanie 9: Skorzystaj z biura online
Jeśli napotkasz problemy z wersją offline pakietu Office, możesz przełączyć się na wersję online. Możesz dodać nowe komórki w pliku Excel za pomocą pakietu Office online, a następnie pobrać je do swojego systemu.
- Najpierw zaloguj się do swojego Konto OneDrive.
- Wybierz Przekazać plik i wybierz Pliki.
- Przejdź do lokalizacji pliku, który chcesz przesłać.
- Kliknij plik, a następnie kliknij otwarty.
- Dodaj nowe wiersze / kolumny.
- Następnie pobierz plik Excel do swojego systemu.
Rozwiązanie 10: Zaufane źródło pliku
Program Excel tworzy środowisko ochronne, zezwalając na pliki tylko z zaufanych źródeł. Być może program Excel blokuje dodawanie nowych wierszy / kolumn do pliku, twierdząc, że plik nie pochodzi z zaufanego źródła. Aby tego uniknąć, musisz ustawić lokalizacje pliku jako zaufaną lokalizację.
- Najpierw otwórz kłopotliwy plik w programie Excel.
- Wybierz "Plik”I wybierz„Opcje“.
- Po Strona Opcje programu Excel otwiera się, wybierz plik Centrum zaufania.
- Wybierz „Ustawienia Centrum zaufania”W prawym okienku.
- Następnie w lewym okienku wybierz Zaufane lokalizacje
- Kliknij na "Dodaj nową lokalizację" opcja.
- Otworzy się okno z Zaufana lokalizacja pakietu Microsoft Office.
- Wybierz "Przeglądaj”I przejdź do lokalizacji pliku Excel.
- Kliknij "ok“.
- Naciśnij "ok”I ponownie kliknij„OK"
- Następnie zamknij program Excel.
- Następnie otwórz go ponownie, aby sprawdzić, czy możesz dodać nowe komórki.
Rozwiązanie 11: Wyczyść nieużywany wiersz / kolumnę
Czasami użytkownicy wybierają / podświetlają nagłówek wiersza lub kolumny, aby dodać obramowanie lub kolor. Jeśli błędnie sformatowałeś (dodałeś obramowanie lub kolor) do całego wiersza / kolumny, Excel zakłada, że są tam jakieś dane. W ten sposób zapobiega dodawaniu nowych komórek do wiersza / kolumny. Aby zapobiec temu problemowi, musisz wyczyścić cały wiersz / kolumnę.
Dla kolumny:
- Otwórz problematyczny skoroszyt i przejdź do kolumny obok ostatniej kolumny zawierającej dane.
- Następnie kliknij nagłówek (aby podświetlić całą kolumnę) i naciśnij Shift + Ctrl + strzałka w prawo aby podświetlić wszystkie kolumny, które mają formatowanie.
- Teraz w Dom znajdziesz plik Granice menu pod Czcionka.
- Wybierz „Bez granic“
- Następnie kliknij strzałkę w dół dla Kolory motywu.
- Wybierz „Nie wypełniać“.
- Możesz także nacisnąć przycisk „Kasować”, Aby wyczyścić wszystkie dane omyłkowo obecne w nieużywanych komórkach.
- Przejdź do Redagowanie Kategoria.
- Rozszerzając „Jasny”, Wybierz„Wyczyść formaty“.
- Następnie ponownie kliknij Jasny strzałka w dół, aby wybrać „Wyczyść wszystko“.
- Zapisz zmiany wprowadzone w skoroszycie.
- Zamknij okno programu Excel, a następnie otwórz je ponownie, aby sprawdzić, czy możesz dodać nowe kolumny.
Dla rzędu:
- Otwórz problematyczny skoroszyt i przejdź do wiersza znajdującego się obok ostatniego wiersza zawierającego dane.
- Następnie kliknij nagłówek (aby podświetlić cały wiersz) i naciśnij Shift + Ctrl + strzałka w dół aby podświetlić wszystkie nieużywane wiersze aż do końca arkusza.
- Teraz w Dom znajdziesz plik Granice menu pod Czcionka.
- Wybierz „Bez granic“
- Następnie kliknij strzałkę w dół dla Kolory motywu.
- Wybierz „Nie wypełniać“.
- Możesz także nacisnąć przycisk „Kasować”, Aby wyczyścić wszystkie dane omyłkowo obecne w nieużywanych komórkach.
- Przejdź do Kategoria edycji.
- Rozszerzając „Jasny”, Wybierz„Wyczyść formaty“.
- Następnie ponownie kliknij Jasny strzałka w dół, aby wybrać „Wyczyść wszystko“.
- Zapisz zmiany wprowadzone w skoroszycie.
- Zamknij okno programu Excel, a następnie otwórz je ponownie, aby sprawdzić, czy możesz dodawać nowe wiersze.
Podczas korzystania z programu Excel wielu użytkowników napotyka ten problem, ponieważ nie mogą dodawać nowych komórek do skoroszytu. Jest tak wiele przyczyn tego problemu. Ale nie martw się, ponieważ omówiliśmy je wszystkie.
Chociaż Excel jest najczęściej używaną aplikacją do tworzenia arkuszy kalkulacyjnych, od czasu do czasu może wyświetlać błędy. Po przejrzeniu wszystkich rozwiązań będziesz w stanie znaleźć najlepsze rozwiązanie, aby dodać nowe komórki w programie Excel. Mamy nadzieję, że ten artykuł pozwolił Ci dowiedzieć się więcej o programie Excel. Jeśli masz jakieś pytania lub uwagi, zapisz komentarz w poniższym polu komentarza.