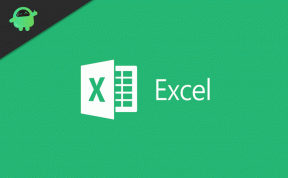Jak naprawić błąd Galaxy S20 lub S20 + z błędem kamery ostrzegawczej?
Przewodnik Rozwiązywania Problemów / / August 05, 2021
Czy Twój Samsung Galaxy S20 lub S20 Plus pokazuje błąd aparatu podczas próby przechwycenia obrazu lub wideo, istnieje kilka kroków rozwiązywania problemów, które musisz wykonać, aby rozwiązać problem? Postępuj zgodnie z poniższym samouczkiem, aby naprawić Galaxy S20 lub S20 + z błędem Warning Camera.
Seria Samsung Galaxy S20 to najnowszy flagowy i premium smartfon Samsunga. Samsung zaprezentował serię Galaxy S20, czyli Galaxy S20, S20 Plus i S20 Ultra jako swoją najnowszą flagową rodzinę na wydarzeniu Galaxy Unpacked 2020 w San Francisco w Kalifornii. Seria Galaxy S20 jest dostarczana z najnowszym chipsetem Qualcomm Snapdragon 865, który oferuje mocniejszy obraz przetwarzanie, nowy silnik AI piątej generacji, lepsza wydajność energetyczna, w zasadzie wszystko, o co można poprosić w telefonie komórkowym edytor.

Spis treści
-
1 Napraw Galaxy S20 lub S20 + z błędem Warning Camera
- 1.1 Wymuś zamknięcie aplikacji aparatu
- 1.2 Prosty restart lub wymuszony restart
- 1.3 Wyczyść aplikację aparatu i dane
- 1.4 Zaktualizuj do najnowszego oprogramowania
- 1.5 Wyczyść pamięć podręczną z trybu odzyskiwania
- 1.6 Rozwiązywanie problemów z aplikacjami w trybie awaryjnym
- 1.7 Zresetuj preferencje aplikacji
- 1.8 Przywrócenie ustawień fabrycznych
- 1.9 Odwiedź centrum serwisowe
Napraw Galaxy S20 lub S20 + z błędem Warning Camera
Wymuś zamknięcie aplikacji aparatu
Zwykle jest to zalecane w celu naprawienia drobnych błędów aplikacji. Można to zrobić na dwa sposoby.
Metoda 1: Zamknij aplikację za pomocą klawisza Ostatnie aplikacje
- Na ekranie dotknij klawisza programowego Ostatnie aplikacje (tego z trzema pionowymi liniami po lewej stronie przycisku Początek).
- Po wyświetleniu ekranu Ostatnie aplikacje przesuń palcem w lewo lub w prawo, aby wyszukać aplikację. Powinien być tutaj, jeśli udało ci się go wcześniej uruchomić.
- Następnie przesuń aplikację w górę, aby ją zamknąć. To powinno wymusić zamknięcie go. Jeśli jej tam nie ma, po prostu dotknij aplikacji Zamknij wszystko, aby także ponownie uruchomić wszystkie aplikacje.
Metoda 2: Zamknij aplikację za pomocą menu Informacje o aplikacji
- Otwórz aplikację Ustawienia.
- Kliknij Aplikacje.
- Stuknij ikonę Więcej ustawień (ikona z trzema kropkami w prawym górnym rogu).
- Kliknij Pokaż aplikacje systemowe.
- Znajdź i stuknij aplikację.
- Dotknij opcji Wymuś zatrzymanie.
Prosty restart lub wymuszony restart
Cóż, myślę, że już wiesz, jak ponownie uruchomić telefon. Po prostu uruchom ponownie urządzenie i zobacz, czy rozwiązuje problem, czy nie. Ponowne uruchomienie urządzenia jest zawsze najlepszym rozwiązaniem każdego problemu. Nie tylko Pixel, ale dotyczy to każdego urządzenia elektronicznego. Mówiłem mamie, żeby uruchomiła ponownie swoje urządzenie, jeśli napotka jakiś problem ze swoim smartfonem.
Cóż, jeśli nadal chcesz wiedzieć, jak uruchomić ponownie, oto ona: naciśnij przycisk zasilania telefonu. Na ekranie dotknij Uruchom ponownie.
Inny sposób ponownego uruchomienia jest następujący:
- Naciśnij i przytrzymaj przycisk zmniejszania głośności.
- Przytrzymując go, naciśnij i przytrzymaj klawisz zasilania.
- Przytrzymaj przycisk przez 10 sekund, zostanie automatycznie uruchomiony ponownie.
Jeśli to nie zadziała, przejdź do następnej metody.
Regularne ponowne uruchamianie urządzenia przynajmniej raz w tygodniu może być korzystne. Jeśli masz tendencję do zapominania rzeczy, sugerujemy skonfigurowanie telefonu tak, aby sam się restartował. Możesz zaplanować wykonanie tego zadania, wykonując następujące kroki:
- Otwórz aplikację Ustawienia.
- Dotknij opcji Device Care.
- Kliknij 3 kropki u góry.
- Wybierz opcję Automatyczny restart.
Wyczyść aplikację aparatu i dane
Wyczyść pamięć podręczną aplikacji
Kontynuuj, czyszcząc pamięć podręczną aplikacji. Oto jak to się robi:
- Przejdź do ekranu głównego.
- Kliknij ikonę aplikacji.
- Otwórz aplikację Ustawienia.
- Kliknij Aplikacje.
- Jeśli szukasz systemu lub aplikacji domyślnej, dotknij Więcej ustawień w prawym górnym rogu (ikona z trzema kropkami).
- Wybierz Pokaż aplikacje systemowe.
- Znajdź i stuknij odpowiednią aplikację.
- Kliknij Pamięć.
- Stuknij przycisk Wyczyść pamięć podręczną.
- Uruchom ponownie urządzenie i sprawdź, czy nie ma problemu.
Wyczyść dane aplikacji
Wyczyszczenie danych aplikacji przywróci ją do stanu fabrycznego.
- Przejdź do ekranu głównego.
- Kliknij ikonę aplikacji.
- Otwórz aplikację Ustawienia.
- Kliknij Aplikacje.
- Jeśli szukasz systemu lub aplikacji domyślnej, dotknij Więcej ustawień w prawym górnym rogu (ikona z trzema kropkami).
- Wybierz Pokaż aplikacje systemowe.
- Znajdź i stuknij odpowiednią aplikację.
- Kliknij Pamięć.
- Stuknij przycisk Wyczyść dane.
- Uruchom ponownie urządzenie i sprawdź, czy nie ma problemu.
Zaktualizuj do najnowszego oprogramowania
- Otwórz Ustawienia z menu Szybkiej nawigacji lub z programu uruchamiającego.
- Przejdź do karty Więcej, a następnie dotknij Informacje o urządzeniu.
- Stuknij w Aktualizację oprogramowania.
- Jeśli aktualizacja systemu jest dostępna, zobaczysz opcję na ekranie. Stuknij Pobierz i zainstaluj.
- Jeśli Twój system jest aktualny, zobaczysz komunikat informujący, że system jest aktualny.
To wszystko. Pomyślnie sprawdziłeś dostępność aktualizacji systemu w telefonie Samsung Galaxy S20 (Plus) i S20 Ultra.
Oto kilka rzeczy, które należy zachować podczas aktualizacji Samsunga Galaxy S20 (Plus) i S20 Ultra lub dowolnego urządzenia:
- Twoje urządzenie musi być połączone z Internetem.
- Twoje urządzenie musi mieć wystarczająco dużo miejsca, aby pobrać aktualizację.
- Twoje urządzenie powinno być wystarczająco naładowane, ponad 50%, aby zainstalować aktualizację.
Wyczyść pamięć podręczną z trybu odzyskiwania
Jeśli nie wiesz, co to jest odzyskiwanie, pierwszą rzeczą, którą dzwoni program ładujący, jest odzyskiwanie. Tryb odzyskiwania oznacza specjalną partycję rozruchową, która zawiera zainstalowaną na niej aplikację do odzyskiwania. Możesz też rozwiązać niektóre problemy z telefonem. Postępuj zgodnie z instrukcjami, aby wyczyścić pamięć podręczną z trybu odzyskiwania:
- Wyłącz swój telefon.
- Po wyłączeniu. Naciśnij i przytrzymaj jednocześnie przycisk zasilania / Bixby i zmniejszania głośności, aż pojawi się logo Androida.
- Gdy pojawi się zielone logo Androida, zwolnij oba przyciski.
- Pojawi się menu ekranu odzyskiwania
- Użyj przycisku głośności, aby przejść do Wyczyść partycję pamięci podręcznej, a następnie naciśnij przycisk zasilania, aby potwierdzić wybór.
- Poczekaj, aż urządzenie wyczyści całą pamięć podręczną lub dane tymczasowe z partycji systemowej.
- Naciśnij ponownie przycisk zasilania, aby ponownie uruchomić urządzenie.
Spowoduje to usunięcie wszystkich tymczasowych danych z urządzenia. A potem działa jak nowy.
Rozwiązywanie problemów z aplikacjami w trybie awaryjnym
Jeśli nie wiesz, co to jest tryb bezpieczny, w trybie awaryjnym system tymczasowo wyłącza wszystkie aplikacje innych firm, które zainstalowałeś na urządzeniu. W ten sposób możemy dowiedzieć się, w której aplikacji występuje problem. Wykonaj poniższy krok, aby włączyć tryb awaryjny:
- Wyłącz urządzenie.
- Naciśnij i przytrzymaj przycisk zasilania urządzenia, aż pojawi się ekran z nazwą modelu.
- Kiedy logo SAMSUNG pojawi się na ekranie, zwolnij klawisz zasilania.
- Natychmiast po zwolnieniu klawisza zasilania naciśnij i przytrzymaj klawisz zmniejszania głośności.
- Przytrzymaj klawisz zmniejszania głośności, aż urządzenie zakończy ponowne uruchamianie.
- Tryb awaryjny zostanie wyświetlony w lewym dolnym rogu ekranu.
- Zwolnij klawisz zmniejszania głośności, gdy zobaczysz tryb awaryjny.
Po ustaleniu aplikacji, które powodują problem, wykonaj poniższe czynności, aby je odinstalować (w razie potrzeby):
- Otwórz Ustawienia z Launchera.
- Stuknij w Aplikacje.
- Kliknij Zobacz wszystkie aplikacje.
- Stuknij aplikację, którą chcesz odinstalować
- Kliknij Odinstaluj.
- Stuknij OK, aby potwierdzić.
Zresetuj preferencje aplikacji
- Otwórz aplikację Ustawienia.
- Kliknij Aplikacje.
- Stuknij w Więcej ustawień w prawym górnym rogu (ikona z trzema kropkami).
- Wybierz Resetuj preferencje aplikacji.
- Uruchom ponownie Galaxy Note10 i sprawdź, czy nie ma problemu.
Przywrócenie ustawień fabrycznych
Zrzeczenie się
Przywrócenie ustawień fabrycznych spowoduje usunięcie wszystkiego, więc chcesz mieć pewność, że utworzysz kopię swoich danych osobowych, takich jak zdjęcia, filmy, dokumenty, teksty itp. z wyprzedzeniem.
Z menu Ustawienia:
- Otwórz Ustawienia z programu uruchamiającego.
- Przewiń i kliknij Zarządzanie ogólne.
- Stuknij Resetuj.
- Wybierz Przywracanie danych fabrycznych.
- Stuknij Resetuj, aby kontynuować.
- Stuknij Usuń wszystko, aby potwierdzić działanie.
Od odzyskiwania:
- Wyłącz swój telefon.
- Po wyłączeniu. Naciśnij i przytrzymaj jednocześnie przycisk zasilania / Bixby i zmniejszania głośności, aż pojawi się logo Androida.
- Gdy pojawi się zielone logo Androida, zwolnij oba przyciski.
- Pojawi się menu ekranu odzyskiwania
- Naciskaj przycisk zmniejszania głośności, aż zaznaczysz „Wipe data / factory reset”.
- Naciśnij przycisk zasilania, by wybrać „Wipe data / factory reset”.
- Użyj przycisku Ciszej, aby podświetlić Tak.
- Naciśnij przycisk zasilania, aby potwierdzić działanie, aby wyczyścić dane telefonu.
Odwiedź centrum serwisowe
Chociaż jest to rzadkie, niektóre przypadki problemów na urządzeniach Samsung Galaxy mogą mieć źródło złego sprzętu. Jeśli przywrócenie ustawień fabrycznych nie pomoże w rozwiązaniu problemu, odwiedź lokalny sklep Samsung lub Punkt serwisowy aby wykwalifikowany technik firmy Samsung mógł sprawdzić sprzęt. W razie potrzeby mogą wysłać go do naprawy lub wymiany.
Czy posiadasz urządzenie Galaxy lub dowolne urządzenie z Androidem i potrzebujesz tego typu prostych samouczków? Następnie bądź na bieżąco Porady i wskazówki GetDroidTips dotyczące Androida kolumna, ponieważ wkrótce pojawi się wiele prostych samouczków dla Galaxy.
Jeśli masz jakiekolwiek pytania dotyczące tego, sekcja komentarzy jest zawsze dostępna dla Ciebie.
Cześć, jestem Shekhar Vaidya, bloger, uczeń, który uczy się CS i programowania.