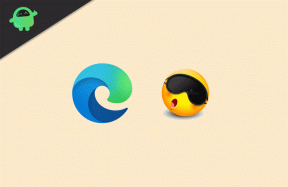Często migotanie ekranu na Galaxy S20, S20 + lub S20 Ultra? Jak naprawić?
Przewodnik Rozwiązywania Problemów / / August 05, 2021
W tym artykule pokażemy w prostych krokach opcje, które możesz zrobić, aby naprawić częste migotanie ekranu na Galaxy S20, S20 + lub S20 Ultra.
Migotanie wyświetlacza urządzenia oznacza widoczną zmianę jasności pomiędzy cyklami wyświetlanymi na wyświetlaczach wideo. Chociaż nie powinno się to zdarzać w wyświetlaczach AMOLED, nie musisz się o to martwić, przygotowaliśmy kilka instrukcji, aby rozwiązać to samo.

Spis treści
-
1 Naprawiono częste migotanie ekranu w Galaxy S20, S20 + lub S20 Ultra
- 1.1 Sprawdź, czy ekran nie jest uszkodzony
- 1.2 Prosty restart lub wymuszony restart
- 1.3 Zaktualizuj do najnowszego oprogramowania
- 1.4 Dostosuj poziom jasności
- 1.5 Wyczyść pamięć podręczną z trybu odzyskiwania
- 1.6 Rozwiązywanie problemów z aplikacjami w trybie awaryjnym
- 1.7 Przywrócenie ustawień fabrycznych
- 1.8 Odwiedź centrum serwisowe
Naprawiono częste migotanie ekranu w Galaxy S20, S20 + lub S20 Ultra
Sprawdź, czy ekran nie jest uszkodzony
Wymiana ekranu to jedyna trwała naprawa fizycznie uszkodzonego lub pękniętego ekranu. Jeśli jednak nie chcesz od razu wysyłać telefonu do naprawy i planujesz, powiedzmy, najpierw utworzyć kopię zapasową, możesz spróbować sprawdzić, czy wyświetlacz nadal działa. Jeśli pęknięcie nie jest tak duże lub poważne, możesz spróbować najpierw je przykleić.
Prosty restart lub wymuszony restart
Cóż, myślę, że już wiesz, jak ponownie uruchomić telefon. Po prostu uruchom ponownie urządzenie i zobacz, czy rozwiązuje problem, czy nie. Ponowne uruchomienie urządzenia jest zawsze najlepszym rozwiązaniem każdego problemu. Nie tylko Pixel, ale dotyczy to każdego urządzenia elektronicznego. Mówiłem mamie, żeby ponownie uruchomiła swoje urządzenie, jeśli napotka jakiś problem ze swoim smartfonem.
Cóż, jeśli nadal chcesz wiedzieć, jak uruchomić ponownie, oto jest: naciśnij przycisk zasilania telefonu. Na ekranie dotknij Uruchom ponownie.
Inny sposób ponownego uruchomienia jest następujący:
- Naciśnij i przytrzymaj przycisk zmniejszania głośności.
- Przytrzymując go, naciśnij i przytrzymaj klawisz zasilania.
- Przytrzymaj przycisk przez 10 sekund; zostanie automatycznie uruchomiony ponownie.
Jeśli to nie zadziała, przejdź do następnej metody.
Regularne ponowne uruchamianie urządzenia przynajmniej raz w tygodniu może być korzystne. Jeśli masz tendencję do zapominania rzeczy, sugerujemy skonfigurowanie telefonu tak, aby sam się restartował. Możesz zaplanować wykonanie tego zadania, wykonując następujące kroki:
- Otwórz aplikację Ustawienia.
- Dotknij opcji Device Care.
- Kliknij 3 kropki u góry.
- Wybierz opcję Automatyczny restart.
Zaktualizuj do najnowszego oprogramowania
Wykonaj poniższe kroki, aby zaktualizować oprogramowanie systemowe:
- Otwórz Ustawienia z menu Szybkiej nawigacji lub z programu uruchamiającego.
- Przejdź do karty Więcej, a następnie dotknij Informacje o urządzeniu.
- Stuknij w Aktualizację oprogramowania.
- Jeśli aktualizacja systemu jest dostępna, zobaczysz opcję na ekranie. Stuknij Pobierz i zainstaluj.
- Jeśli Twój system jest aktualny, zobaczysz komunikat informujący, że system jest aktualny.
To wszystko. Pomyślnie sprawdziłeś dostępność aktualizacji systemu w telefonie Samsung Galaxy S20 (Plus) i S20 Ultra.
Oto kilka rzeczy, które należy zachować podczas aktualizacji Samsunga Galaxy S20 (Plus) i S20 Ultra lub dowolnego urządzenia:
- Twoje urządzenie musi być połączone z Internetem.
- Twoje urządzenie musi mieć wystarczająco dużo miejsca, aby pobrać aktualizację.
- Twoje urządzenie powinno być wystarczająco naładowane, ponad 50%, aby zainstalować aktualizację.
Dostosuj poziom jasności
Innym prostym sposobem rozwiązania tego problemu jest dostosowanie poziomu jasności.
- Całkowicie zmniejsz jasność ekranu
- Naciśnij i przytrzymaj przycisk zmniejszania głośności.
- Przytrzymując go, naciśnij i przytrzymaj klawisz zasilania.
- Przytrzymaj przycisk przez 10 sekund; zostanie automatycznie uruchomiony ponownie.
- Włącz ponownie telefon i sprawdź, czy ekran jest stabilny.
Wyczyść pamięć podręczną z trybu odzyskiwania
Jeśli nie wiesz, co to jest odzyskiwanie, pierwszą rzeczą, którą dzwoni program ładujący, jest odzyskiwanie. Tryb odzyskiwania oznacza specjalną partycję rozruchową, która zawiera zainstalowaną na niej aplikację do odzyskiwania. Możesz też rozwiązać niektóre problemy z telefonem. Postępuj zgodnie z instrukcjami, aby wyczyścić pamięć podręczną z trybu odzyskiwania:
- Wyłącz swój telefon.
- Po wyłączeniu. Naciśnij i przytrzymaj jednocześnie przycisk zasilania / Bixby i zmniejszania głośności, aż pojawi się logo Androida.
- Gdy pojawi się zielone logo Androida, zwolnij oba przyciski.
- Pojawi się menu ekranu odzyskiwania
- Użyj przycisku głośności, aby przejść do Wyczyść partycję pamięci podręcznej, a następnie naciśnij przycisk zasilania, aby potwierdzić wybór.
- Poczekaj, aż urządzenie wyczyści całą pamięć podręczną lub dane tymczasowe z partycji systemowej.
- Naciśnij ponownie przycisk zasilania, aby ponownie uruchomić urządzenie.
Spowoduje to usunięcie wszystkich tymczasowych danych z urządzenia. A potem działa jak nowy.
Rozwiązywanie problemów z aplikacjami w trybie awaryjnym
Jeśli nie wiesz, co to jest tryb bezpieczny, w bezpieczny sposób system tymczasowo wyłącza wszystkie aplikacje innych firm, które zainstalowałeś na swoim urządzeniu. W ten sposób możemy dowiedzieć się, w której aplikacji występuje problem. Wykonaj poniższy krok, aby włączyć tryb awaryjny:
- Wyłącz urządzenie.
- Naciśnij i przytrzymaj przycisk zasilania urządzenia, aż pojawi się ekran z nazwą modelu.
- Gdy na ekranie pojawi się logo SAMSUNG, zwolnij klawisz zasilania.
- Natychmiast po zwolnieniu klawisza zasilania naciśnij i przytrzymaj klawisz zmniejszania głośności.
- Przytrzymaj klawisz zmniejszania głośności, aż urządzenie zakończy ponowne uruchamianie.
- Tryb awaryjny zostanie wyświetlony w lewym dolnym rogu ekranu.
- Zwolnij klawisz zmniejszania głośności, gdy zobaczysz tryb awaryjny.
Po ustaleniu aplikacji, które powodują problem, wykonaj poniższe czynności, aby je odinstalować (w razie potrzeby):
- Otwórz Ustawienia z Launchera.
- Stuknij w Aplikacje.
- Kliknij Zobacz wszystkie aplikacje.
- Stuknij aplikację, którą chcesz odinstalować
- Kliknij Odinstaluj.
- Stuknij OK, aby potwierdzić.
Przywrócenie ustawień fabrycznych
Zrzeczenie się
Przywrócenie ustawień fabrycznych spowoduje usunięcie wszystkiego, więc chcesz mieć pewność, że utworzysz kopię swoich danych, takich jak zdjęcia, filmy, dokumenty, teksty itp. z wyprzedzeniem.
Z menu Ustawienia:
- Otwórz Ustawienia z programu uruchamiającego.
- Przewiń i kliknij Zarządzanie ogólne.
- Stuknij Resetuj.
- Wybierz Przywracanie danych fabrycznych.
- Stuknij Resetuj, aby kontynuować.
- Stuknij Usuń wszystko, aby potwierdzić działanie.
Od odzyskiwania:
- Wyłącz swój telefon.
- Po wyłączeniu naciśnij i przytrzymaj jednocześnie przycisk zasilania / Bixby i zmniejszania głośności, aż pojawi się logo Androida.
- Gdy pojawi się zielone logo Androida, zwolnij oba przyciski.
- Pojawi się menu ekranu odzyskiwania
- Naciskaj przycisk zmniejszania głośności, aż zaznaczysz „Wipe data / factory reset”.
- Naciśnij przycisk zasilania, by wybrać „Wipe data / factory reset”.
- Użyj przycisku Ciszej, aby podświetlić Tak.
- Naciśnij przycisk zasilania, aby potwierdzić działanie, aby wyczyścić dane telefonu.
Odwiedź centrum serwisowe
Chociaż jest to rzadkie, niektóre przypadki problemów na urządzeniach Samsung Galaxy mogą mieć kiepski sprzęt jako źródło. Jeśli przywrócenie ustawień fabrycznych nie pomoże w rozwiązaniu problemu, odwiedź lokalny sklep Samsung lub Punkt serwisowy aby wykwalifikowany technik firmy Samsung mógł sprawdzić sprzęt. W razie potrzeby mogą wysłać go do naprawy lub wymiany.
Czy posiadasz urządzenie Galaxy lub dowolne urządzenie z Androidem i potrzebujesz tego typu prostych samouczków? Następnie bądź na bieżąco z GetDroidTips ” Wskazówki i porady dotyczące Androida kolumna, ponieważ wkrótce pojawi się wiele prostych samouczków dla Galaxy.
Jeśli masz jakiekolwiek pytania dotyczące tego, sekcja komentarzy jest zawsze dostępna dla Ciebie.
Bardziej jak to
- Problem z niereagującym ekranem dotykowym lub niedziałającym problemem w Galaxy S20, S20 + lub Ultra: napraw
- Skontaktuj się z aplikacją, która uległa awarii i zatrzymała się: rozwiąż problemy w Galaxy S20, S20 + lub Ultra
- Naprawić problem z awarią Bixby lub nie działa na Galaxy S20, S20 + lub Ultra?
- Napraw problem z brakiem pobierania lub awarią Sklepu Google Play w Galaxy S20, S20 + lub Ultra?
- Nie mogę wykonywać ani odbierać połączeń: jak to naprawić w Galaxy S20, S20 + lub Ultra
- Aplikacja Samsung Message ciągle się zawiesza na Galaxy S20, S20 + lub Ultra: jak to naprawić?
Cześć, jestem Shekhar Vaidya, bloger, uczeń, który uczy się CS i programowania.