Jak naprawić błąd „Internet może być niedostępny” na telefonie z systemem Android
Przewodnik Rozwiązywania Problemów / / August 05, 2021
Wszyscy mieliśmy problem z wolnym połączeniem internetowym na naszym urządzeniu z Androidem, a najgorszym scenariuszem jest to, że pojawia się błąd „Internet może być niedostępny”. Jest to jeden z najczęstszych problemów, z którymi borykali się użytkownicy Androida z powodu błędu w konfiguracji sieci. Urządzenie, którego używasz do łączenia się z internetem, ale prawdopodobnie nie odbiera połączenia z powodu nieprawidłowego ustawienia DNS.
Spis treści
- 1 Szybkie rozwiązywanie problemów.
- 2 Przyczyna błędu „Internet może być niedostępny” w systemie Android.
- 3 Rozwiązanie 1: Zmiana trybu DHCP
- 4 Rozwiązanie 2: Sprawdź, czy jest dostępna aktualizacja systemu Android
- 5 Rozwiązanie 3: Wyczyść pamięć podręczną
- 6 Rozwiązanie 4: Tryb awaryjny
- 7 Rozwiązanie 5: Zresetuj ustawienia sieciowe
Szybkie rozwiązywanie problemów.
-
Sprawdź ustawienia godziny i daty
Skonfigurowane ustawienia godziny i daty również mogą powodować problem. Sprawdź, czy jest ustawiony na bieżący region i odpowiednio ustaw. -
Uruchom ponownie urządzenie z Androidem
Czasami z nieznanego powodu urządzenie nie działa prawidłowo, więc możesz natychmiast ponownie uruchomić telefon komórkowy lub router Wi-Fi. -
Przełączaj się między mobilną transmisją danych a siecią Wi-Fi
Przesuń palcem w dół, aby otworzyć „Panel powiadomień” i włącz dane mobilne, sprawdź prędkość, aby poznać różnice, a następnie ponownie przełącz się na Wi-Fi. -
Zapomnij o sieci
Otwórz „Ustawienia” na swoim urządzeniu z Androidem i kliknij „Wi-Fi”. Tam, gdzie pojawia się połączenie Wi-Fi, otwórz jego ustawienia i zapomnij lub rozłącz połączenie Wi-Fi z innym urządzeniem ponieważ może to spowodować, że router ma określone ograniczenie liczby urządzeń, z którymi może się połączyć to. -
Zresetuj router Wi-Fi.
Uruchom ponownie „modem lub router Wi-Fi” za pomocą przycisku „Reset”. Poczekaj kilka minut, a następnie połącz urządzenie z połączeniem Wi-Fi.
Nie wspominając o tym, że nie ma konkretnego powodu tego problemu z łącznością. Więc możemy podzielić się niektórymi możliwymi rozwiązaniami w nadziei na naprawienie problemu.
Przyczyna błędu „Internet może być niedostępny” w systemie Android.

-
Połączenie DHCP
Urządzenie z systemem Android zmienia się automatycznie, aby wykryć określone ustawienia i połączyć się z Internetem. Może to być powód, dla którego otrzymujesz błąd. -
Ustawienia DNS
Dostępne były różne serwery DNS, których można używać do łączenia się z dowolną witryną. Co więcej, jeśli witryna blokuje jakiekolwiek ustawienia DNS, urządzenie wyświetla monit o rozszerzenie
Internet może być niedostępny. -
Aktualizacja Androida
Czasami użytkownicy aktualizują swoje urządzenie do najnowszej wersji i należy je zainstalować przed ponownym nawiązaniem połączenia Wi-Fi. -
Interfejs aplikacji
Możliwe również, że inne aplikacje powodują konflikt z funkcjonalnością Wi-Fi, z powodu którego powoduje ten błąd. -
Niewłaściwa konfiguracja
Kiedy łączysz swoje urządzenie z routerem Wi-Fi i przypisuje ci on określony adres IP i dokładne ustawienie DNS. Natomiast by konfiguracja domyślna uruchomić połączenie Wi-Fi w trybie „DHCP” sugerując, że adres IP. To nie pozostaje takie samo. Zamiast tego ciągle się zmienia. Konfiguracja staje się nieprawidłowa, jeśli adres IP zmieni się później, ponieważ router nie pozwala na połączenie urządzenia z Wi-Fi.
Rozwiązanie 1: Zmiana trybu DHCP
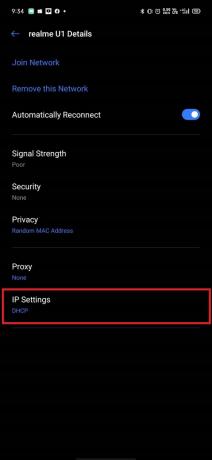
Musimy ręcznie zmienić nieprawidłowe wykrywanie ustawienia Wi-Fi, a następnie sprawdzić, czy to rozwiązuje problem.
- Przesuń w dół, aby otworzyć „Panel powiadomień" na urządzeniu i otwórz ustawienie.
(Lub możesz otworzyć plik "Oprawa" app na urządzeniu z systemem Android. - Wybierz "Sieć bezprzewodowa i sieć ”, a następnie kliknij „Wi-Fi”.
- Naciśnij i przytrzymaj połączenie Wi-Fi.
(Wybierz połączenie Wi-Fi, które chcesz połączyć, ale nie powiodło się.) - Stuknij w „Modyfikuj sieć ” i wybierz przycisk „Pokaż opcje zaawansowane”.
- Kliknij "Ustawienia IP ”, następnie wybierz „Statyczny" opcja.
- Przewiń w dół, aby znaleźć „DNS 1 ” opcja.
- Edytować "DNS 1 ” adres i typ “8.8.8.8”, następnie kliknij „DNS 2 ” opcja.
- Edytować "DNS 2 ” adres i typ „8.8.4.4”, a następnie Zapisz konfigurację Wi-Fi, którą wprowadziłeś.
- Wyjdź i spróbuj ponownie połączyć się z Wi-Fi.
Rozwiązanie 2: Sprawdź, czy jest dostępna aktualizacja systemu Android

Twoje urządzenie z Androidem może otrzymać aktualizację systemu Android, która może naprawić połączenie internetowe.
- Przesuń w dół, aby otworzyć "Panel powiadomień" i kliknij "Oprawa".
(lub możesz otworzyć aplikację „Ustawienia” na swoim urządzeniu.) - Przewiń w dół, kliknij "System" opcję i wybierz przycisk „Aktualizacja oprogramowania.
(Sprawdź, czy Twoje urządzenie ma aktualizację Androida, czy nie.) - Jeśli urządzenie otrzyma aktualizację, „Ściągnij i zainstaluj."
- Zaczekaj na pobranie i zainstalowanie na Twoim urządzeniu.
- Następnie sprawdź ponownie, czy Twój internet działa teraz lub odpowiednio.
Rozwiązanie 3: Wyczyść pamięć podręczną
Pamięć podręczna urządzenia dla szybszego otwierania aplikacji bez łączenia się z serwerem.
- Naciskaj i trzymaj, "Przycisk zasilania" i kliknij „Wyłącz” urządzenie.
- Nacisnij i przytrzymaj, "Moc" przycisk i "Ściszanie" przycisk, aby włączyć urządzenie.
(Zwykle włączenie zasilania i oczekiwanie na wyświetlenie logo zajmuje trochę czasu.) - Użyj "Tom" przycisk, aby przejść w dół i wybierz opcję „Wyczyść partycję pamięci podręcznej”.
(Użyj przycisku „Zasilanie”, aby wybrać opcję, a następnie poczekaj, aż pamięć podręczna zostanie usunięta z urządzenia.) - Teraz wybierz „Restart" opcję i poczekaj, aż urządzenie zakończy „Restart."
Uwaga: Nie stracisz żadnych danych ani nie zaszkodzi to aplikacjom urządzenia.
Rozwiązanie 4: Tryb awaryjny
Możliwe, że aplikacje lub usługi działające w tle uniemożliwiały urządzeniu dostęp do internetu.
- Naciskaj i trzymaj, "Przycisk zasilania" i kliknij „Wyłącz ” urządzenie.
- Nacisnij i przytrzymaj, "Moc" przycisk i "Ściszanie" przycisk, aby włączyć urządzenie.
(Zwykle włączenie zasilania i oczekiwanie na wyświetlenie logo zajmuje trochę czasu.) - Użyj przycisku „Głośność”, aby przejść w dół i Wybierz „Tryb bezpieczeństwa" opcja.
(uruchomił urządzenie w trybie awaryjnym poprzez ponowne uruchomienie,) - Tutaj możesz sprawdzić łączność Wi-Fi.
(Jeśli Wi-Fi działa poprawnie, może występować błąd w niektórych aplikacjach, w których musisz sprawdzać aplikacje pojedynczo, aby znaleźć błędy.)
Rozwiązanie 5: Zresetuj ustawienia sieciowe
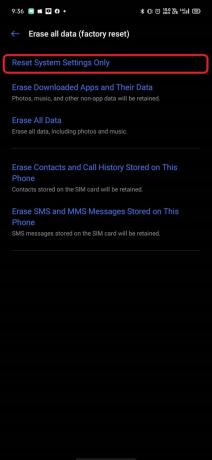
Możesz ponownie uruchomić ustawienia sieciowe, aby używać ich jako ustawień domyślnych.
- Przesuń w dół, aby otworzyć „Panel powiadomień" i kliknij „Oprawa".
(lub możesz otworzyć aplikację „Ustawienia” na swoim urządzeniu.) - Przewiń w dół i udaj się do „Zarządzanie ogólne ” opcje.
- Teraz musisz kliknąć "Resetowanie ustawień."
(Resetuje wszystkie ustawienia do wartości domyślnych.) - Wpisz swoje urządzenie Numer bezpieczeństwa PIN.
(To zajmuje kilka minut.) - Po kliknięciu "Resetowanie ustawień," otrzymasz wiadomość potwierdzającą, że proces zakończył się pomyślnie.
Zalecamy zaktualizowanie aplikacji ze sklepu Google Play i usunięcie tych aplikacji, których nie pobrałeś ze sklepu Google Play. Ponadto, jeśli twoje urządzenie ma narzędzie zabezpieczające, możesz uruchomić, aby usunąć niepotrzebne pliki, które pozostały.
Mamy nadzieję, że zakładamy, że poniższe kroki pomogą Ci naprawić błąd. Lubimy poznać Twoje przemyślenia i jeśli masz jakieś pytania, daj nam znać w sekcji komentarzy poniżej.
Romeshwar jest dziennikarzem technicznym, kochanym przez Lakhsa. Dziękujemy za liczne artykuły na szanowanej stronie internetowej od 4 kwietnia 2019 r. Bezstronna opinia, poradniki, dostarczanie wysokiej jakości treści i informacji. Ryk do satysfakcji Jesteś głodny technologii.

![Jak zainstalować zapasowy ROM na PCD 509 [Plik Flash oprogramowania układowego / Unbrick]](/f/142e76ffeac2adb51e673b5a367fce37.jpg?width=288&height=384)
![Jak zainstalować zapasowy ROM na LK-Mobile A9 Star [plik oprogramowania układowego / odblokowanie]](/f/d2fdb6eb1e6b3c07c466f752c040403e.jpg?width=288&height=384)
![Jak zainstalować zwykłą pamięć ROM w telefonie Phonix Sapphire 3 [plik oprogramowania układowego / odblokowanie]](/f/20dd2f0c3c16d78b96fddf772fb15c90.jpg?width=288&height=384)