Dlaczego zakładki nie są usuwane w Chrome? Jak naprawić?
Przewodnik Rozwiązywania Problemów / / August 05, 2021
Jak sama nazwa wskazuje, zakładki mają wskazywać określoną stronę lub łącze lub treść, którą można zachować na przyszłość, aby szybko uzyskać do nich dostęp z miejsca, w którym zostały zapisane. W celach internetowych zakładki można szybko i łatwo zapisać lub usunąć za pomocą przeglądarki internetowej, takiej jak Google Chrome. Chociaż te zadania są dość proste i każdy może to zrobić, niektórzy niefortunni użytkownicy nie mogą usunąć zakładek w Chrome z nieznanych powodów. Czy jesteś jednym z nich? Sprawdź, dlaczego zakładki nie są usuwane w Chrome? Jak naprawić?
Oczekuje się, że istnieje kilka powodów, które mogą zakłócać działanie przeglądarki, która nie pozwala na usunięcie zapisanych zakładek. Przeważnie może się to zdarzyć, gdy synchronizacja Chrome nie rejestruje wprowadzonych przez Ciebie zmian. Tymczasem niektóre rozszerzenia zakładek innych firm mogą również powodować problemy z usuwaniem zakładek, takich jak Zakładki iCloud. Sprawdźmy więc poniżej możliwe obejścia.
Spis treści
-
1 Dlaczego zakładki nie są usuwane w Chrome? Jak naprawić?
- 1.1 1. Zaktualizuj Google Chrome
- 1.2 2. Zresetuj synchronizację Chrome
- 1.3 3. Wyłącz rozszerzenia zakładek
- 1.4 4. Zresetuj Google Chrome
Dlaczego zakładki nie są usuwane w Chrome? Jak naprawić?
W niektórych przypadkach może się również zdarzyć, że nawet jeśli ktoś próbuje usunąć zakładki, Chrome Sync nie zezwala na to i ponownie przesyła je do Google Chrome, co jest dość dziwne. Cóż, wszystko może się zdarzyć i nie możemy nad tym zapanować. Ale możemy rozwiązać ten problem i upewnić się, że może się więcej nie zdarzyć.
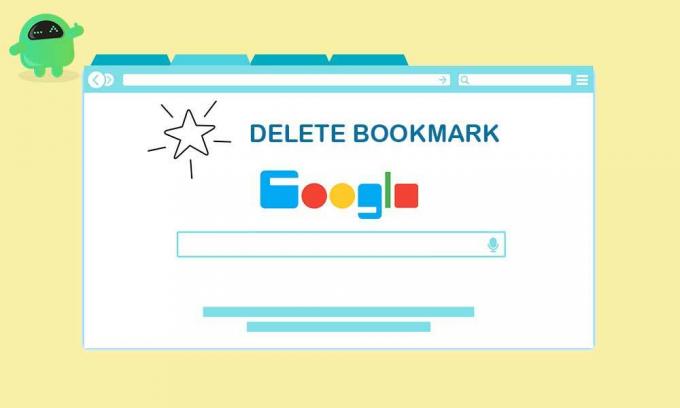
1. Zaktualizuj Google Chrome
Pamiętaj, aby zawsze aktualizować przeglądarkę Google Chrome, ponieważ naprawi ona niektóre usterki lub błędy, które mogą powodować problemy z zapisywaniem lub usuwaniem zakładek w Chrome.
- Kliknij menu Chrome> Przejdź do pomocy.
- Wybierz Google Chrome - informacje> Automatycznie sprawdzi oczekujące aktualizacje.
- Jeśli jest dostępna, rozpocznie pobieranie i instalowanie najnowszej aktualizacji.
- Po zakończeniu poprosi Cię o ponowne uruchomienie Chrome, aby zmienić efekty.
2. Zresetuj synchronizację Chrome
Jeśli używasz konta Google w przeglądarce Chrome wraz z Chrome Sync, automatycznie zsynchronizuje ono również zapisane zakładki. Pomoże Ci to załadować zakładki również na innych urządzeniach po zalogowaniu się na to samo konto Google w przeglądarce Chrome. Dlatego po prostu zresetowanie synchronizacji Chrome rozwiąże problem.
- Uruchom Google Chrome> kliknij ikonę Menu.
- Wybierz Ustawienia> Pod Ty i Google kategorię, kliknij „Synchronizacja i usługi Google”.
- Kliknij Przejrzyj zsynchronizowane dane> Kliknij Resetuj synchronizację.
- Następnie kliknij OK, aby potwierdzić.
- Po prostu usunie wszystkie dane przeglądania i wyloguje Cię z Chrome na wszystkich Twoich urządzeniach.
- Teraz przejdź do Menedżera zakładek w Chrome z opcji Menu.
- Usuń wszystkie zakładki, które chcesz usunąć.
- Po zakończeniu uruchom ponownie przeglądarkę Chrome i sprawdź, czy zakładki zostały usunięte, czy nie.
- Na koniec kliknij ikonę Synchronizacja Chrome (Profil) obok ikony menu.
- Następnie kliknij Włącz synchronizację…, aby ponownie włączyć synchronizację.
- Jeśli chcesz, musisz ponownie ręcznie zalogować się do Chrome na innych wylogowanych urządzeniach.
3. Wyłącz rozszerzenia zakładek
- Kliknij menu Chrome> Przejdź do Więcej narzędzi.
- Następnie kliknij Rozszerzenia.
- Wyłącz zakładki iCloud lub inne rozszerzenia zakładek.
- Jeśli używasz zakładek iCloud na komputerze z systemem Windows (aplikacja iCloud), spróbuj wyłączyć zakładkę iCloud również na swoim koncie iCloud.
4. Zresetuj Google Chrome
- Kliknij menu Chrome> Ustawienia> Kliknij Zaawansowane.
- Wybierz Resetuj i wyczyść> Wybierz „Przywróć ustawienia do ich oryginalnych ustawień domyślnych”.
- Możesz zaznaczyć znacznik wyboru w sekcji „Pomóż ulepszyć Chrome, zgłaszając bieżące ustawienia”. To zależy od Ciebie.
- Teraz kliknij Resetuj ustawienia, aby przywrócić domyślne ustawienia Chrome.
- Na koniec możesz spróbować wyczyścić wybrane zakładki.
Jeśli jednak nie ma oczekującej aktualizacji, to dobrze. Wreszcie, jeśli żadna z metod nie zadziałała, spróbuj odinstalować przeglądarkę Chrome i zainstalować ją ponownie. Chociaż nie jest to właściwe rozwiązanie, należy to rozważyć, jeśli nic nie działa dla Ciebie.
To wszystko, chłopaki. Mamy nadzieję, że ten przewodnik był dla Ciebie pomocny. Zachęcamy do zadawania dalszych pytań w sekcji komentarzy poniżej.
Subodh uwielbia pisać treści, niezależnie od tego, czy dotyczą one technologii, czy innych. Po roku pisania na blogu technicznym staje się tym pasjonatem. Uwielbia grać w gry i słuchać muzyki. Oprócz blogowania uzależnia się od kompilacji komputerów do gier i wycieków smartfonów.



