Poprawka: Laptop z systemem Windows 10 nie łączy się z hotspotem iPhone'a
Przewodnik Rozwiązywania Problemów / / August 05, 2021
Istnieje problem, z którym obecnie boryka się wielu użytkowników iPhone'a i Windowsa. Z powodu tego problemu nie mogą połączyć swojego systemu Windows 10 z hotspotem swojego iPhone'a. Za każdym razem, gdy użytkownik próbuje połączyć się z Internetem za pomocą hotspotu Wi-Fi utworzonego przez iPhone'a, wyświetla komunikat, że system Windows nie może połączyć się z tą siecią. Od użytkowników iPhone'a 5 do iPhone'a 7 wszyscy zgłosili ten błąd na swoim komputerze z systemem Windows 10.
Ponieważ ten błąd jest tak standardowy, opracowaliśmy przewodnik z kilkoma poprawkami, aby rozwiązać problem. Niektóre rozwiązania sprawdziły się dla niektórych użytkowników. Niewątpliwie jedna z tych poprawek wymienionych poniżej rozwiąże problem z systemem Windows, nie łącząc się również z hotspotem iPhone'a.

Spis treści
-
1 Jak naprawić Windows 10 Laptop nie łączy się z problemem iPhone Hotspot?
- 1.1 Poprawki, które możesz wypróbować na swoim iPhonie:
- 1.2 Zmień nazwę swojego iPhone'a:
- 1.3 Użyj opcji Zapomnij dla hotspotu Wi-Fi:
- 1.4 Zmień hasło do hotspotu iPhone'a:
- 1.5 Zresetuj kartę sieciową:
- 1.6 Zaktualizuj sterowniki sieciowe:
- 1.7 Zmień typ zabezpieczeń Wi-Fi:
Jak naprawić Windows 10 Laptop nie łączy się z problemem iPhone Hotspot?
Pierwszą rzeczą, którą musisz się upewnić, zanim zaczniesz szukać poprawek, jest to, czy masz dobry plan internetowy. Niektóre plany ograniczają liczbę połączeń do zaledwie trzech połączeń. Więc pamiętaj, aby to sprawdzić, zanim przejdziesz dalej.
Poprawki, które możesz wypróbować na swoim iPhonie:
Jest kilka rzeczy związanych z telefonem, które możesz spróbować rozwiązać.
- Otwórz Safari i spróbuj otworzyć stronę internetową w tej przeglądarce. Jeśli strona się otworzy, oznacza to, że masz aktywne połączenie internetowe na swoim iPhonie. Jeśli to nie zadziała, problem dotyczy połączenia, a nie urządzeń.
- Jeśli masz aktywne połączenie internetowe, następną rzeczą, którą możesz wypróbować, jest aktualizacja oprogramowania iPhone'a. W tym celu przejdź do Ustawienia> Ogólne> Aktualizacja oprogramowania.
- Możesz też spróbować zresetować ustawienia sieciowe swojego iPhone'a. Aby to zrobić, wybierz Ustawienia> Ogólne> Resetuj> Resetuj ustawienia sieciowe.
Teraz spróbuj ponownie połączyć się z hotspotem iPhone'a. Jeśli nadal nie możesz połączyć systemu Windows 10 z hotspotem iPhone'a, wypróbuj następne potencjalne rozwiązanie.
Zmień nazwę swojego iPhone'a:
Tak, nawet zmiana nazwy hotspotu iPhone'a może rozwiązać ten problem. Wielu użytkowników cierpiących na ten problem zgłosiło, że zmiana nazwy punktu aktywnego na taką, która nie zawiera spacji, rozwiązała problem. Możesz więc spróbować zmienić nazwę hotspotu swojego iPhone'a na słowo, które nie zawiera spacji.
Jeśli nadal nie możesz połączyć systemu Windows 10 z hotspotem iPhone'a, wypróbuj następną potencjalną poprawkę.
Użyj opcji Zapomnij dla hotspotu Wi-Fi:
Następną rzeczą, którą możesz wypróbować, jest użycie opcji zapomnienia, aby usunąć hotspot iPhone'a z listy zapisanych sieci, a następnie ponownie połączyć się z siecią.
- Kliknij ikonę sieci w prawym dolnym rogu paska zadań.
- Następnie kliknij prawym przyciskiem myszy sieć iPhone'a i wybierz opcję Zapomnij.

- Teraz połącz się ponownie z hotspotem, wprowadzając ponownie hasło.
Jeśli widzisz, że system Windows nie może ponownie połączyć się z tą siecią, przejdź do następnego rozwiązania poniżej.
Zmień hasło do hotspotu iPhone'a:
Czasami problem może dotyczyć Twojego hasła. Przejdź więc do ustawień hotspotu swojego iPhone'a i zmień hasło do hotspota. Gdy to zrobisz, usuń sieć swojego iPhone'a z listy zapisanych sieci, używając opcji zapomnienia. Następnie ponownie połącz się z hotspotem, ale tym razem wprowadź nowe hasło, które właśnie skonfigurowałeś.
Jeśli system Windows 10 ponownie nie łączy się z hotspotem iPhone'a, wypróbuj następne potencjalne rozwiązanie.
Zresetuj kartę sieciową:
Karta sieciowa to urządzenie zintegrowane z komputerem w celu umożliwienia połączenia z routerami bezprzewodowymi i przewodowymi. Możesz więc spróbować zresetować kartę sieciową na komputerze, a następnie ponownie spróbować połączyć się z hotspotem.
- Naciśnij klawisz Windows + I, aby otworzyć ustawienia.
- Teraz kliknij Sieć i Internet.

- Teraz kliknij kartę Status w lewym okienku, a następnie wybierz opcję Resetowanie sieci.
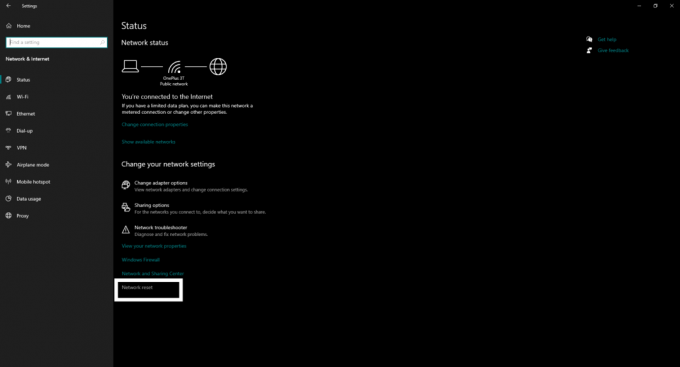
- Teraz kliknij przycisk Zresetuj teraz, a ponownie zainstaluje wszystkie karty sieciowe w systemie i przywróci wszystko do oryginalnych ustawień.
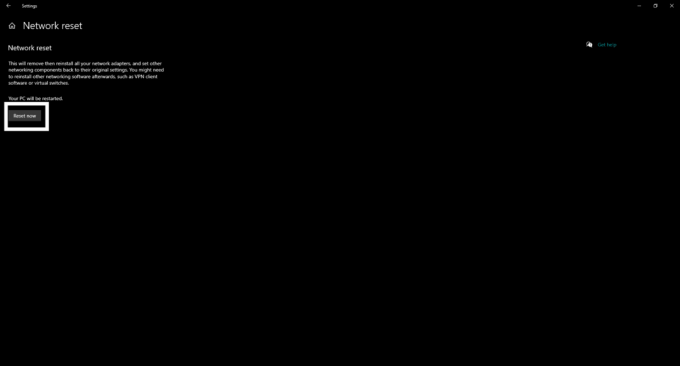
Jeśli nawet zresetowanie karty sieciowej nie rozwiązało problemu, przejdź do następnej potencjalnej poprawki.
Zaktualizuj sterowniki sieciowe:
W większości przypadków system Windows napotyka błąd z powodu niespójności sterowników zainstalowanych w systemie. Jeśli masz przestarzałe sterowniki sieciowe, może to być również przyczyną problemu z połączeniem. Musisz więc zaktualizować sterowniki sieciowe. Ale aby zaktualizować sterowniki sieciowe, będziesz potrzebować aktywnego połączenia internetowego.
- Naciśnij klawisz Windows + R, a otworzy się okno dialogowe Uruchom.
- Teraz wpisz „Devmgmt.msc” w oknie dialogowym i naciśnij klawisz Enter. Otworzy się Menedżer urządzeń.
- Na liście znajdź Karty sieciowe i rozwiń ją. Następnie kliknij prawym przyciskiem myszy używaną kartę sieciową i wybierz opcję Aktualizuj sterownik.
- Postępuj zgodnie z instrukcjami wyświetlanymi na ekranie, aby zainstalować najnowszą wersję sterownika przez Internet.
Jeśli nadal nie możesz połączyć systemu Windows 10 z hotspotem iPhone'a, wypróbuj ostatnią poprawkę wymienioną poniżej.
Zmień typ zabezpieczeń Wi-Fi:
Zmiana typu zabezpieczeń Wi-Fi rozwiązała ten konkretny problem dla wielu użytkowników. Więc spróbuj też.
- Naciśnij klawisz Windows + I, aby otworzyć ustawienia.
- Teraz kliknij Sieć i Internet.
- Na karcie statusu kliknij opcję Zmień adapter.
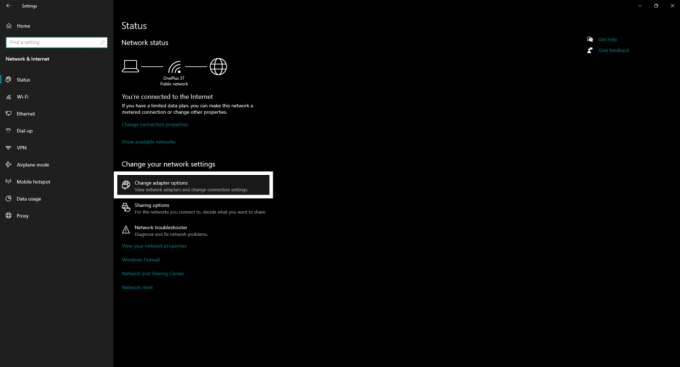
- Kliknij prawym przyciskiem myszy adapter Wi-Fi i kliknij Status.

- Teraz kliknij Właściwości sieci bezprzewodowej.

- Następnie przejdź do zakładki bezpieczeństwa i tam zmień typ zabezpieczenia na No Authentication (Open).
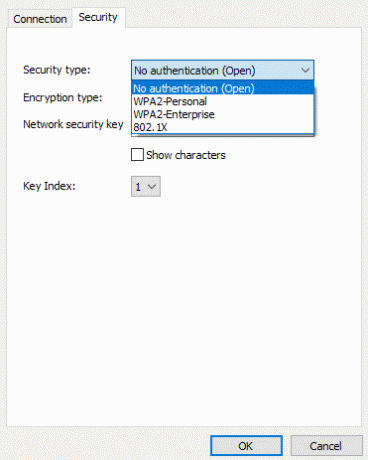
- Zapyta o hasło do hotspota. Wprowadź go i kliknij OK.
Teraz będziesz mógł podłączyć system Windows 10 do hotspotu iPhone'a.
Oto wszystkie poprawki, które możesz wypróbować, jeśli masz problemy z połączeniem laptopa z systemem Windows 10 z hotspotem iPhone'a. Jeśli masz jakieś pytania lub wątpliwości dotyczące tego przewodnika dotyczącego naprawiania systemu Windows, nie można połączyć się z tą siecią problem między hotspotem Twojego iPhone'a a komputerem z systemem Windows, skomentuj poniżej, a wrócimy do ty. Nie zapomnij też zapoznać się z naszymi innymi artykułami na temat porady i wskazówki dotyczące iPhone'a,Wskazówki i porady dotyczące Androida, Wskazówki i porady dotyczące komputerai wiele więcej, aby uzyskać więcej przydatnych informacji.
Pasjonat techno, który uwielbia nowe gadżety i zawsze chce wiedzieć o najnowszych grach i wszystkim, co dzieje się w świecie technologii i wokół niego. Bardzo interesuje się Androidem i urządzeniami do przesyłania strumieniowego.



