Problem z odtwarzaniem wideo Amazon Prime z błędem we / wy dysku: jak naprawić?
Przewodnik Rozwiązywania Problemów / / August 05, 2021
Prime Video jest również znany jako Amazon Prime Video, czyli amerykańska usługa wideo na żądanie w Internecie, opracowana i będąca własnością Amazon. Ta usługa oferuje ekskluzywne filmy online Amazon Originals, a także filmy i programy telewizyjne. Możesz rozpocząć bezpłatny okres próbny, aby oglądać zawartość, a następnie będziesz potrzebować pakietu subskrypcji, aby kontynuować. Teraz, ze względu na zwiększoną liczbę aktywnych użytkowników lub jakiekolwiek problemy związane z oprogramowaniem, użytkownicy mają problemy z odtwarzaniem. Jeśli więc masz również problem z odtwarzaniem wideo Amazon Prime z błędem we / wy dysku, sprawdź to podręcznik rozwiązywania problemów.
Niektórzy użytkownicy narzekają, że za każdym razem, gdy użytkownicy pobierają treści z Amazon Prime Video, wyświetla się błąd dysku IO, który jest dość irytujący dla konsumenta multimediów. Nawet jeśli przejdziesz do oglądania wcześniej pobranych treści, pojawi się ten sam komunikat o błędzie. Jednak nie ma problemu z przesyłaniem strumieniowym treści online. Chociaż odinstalowanie i ponowne zainstalowanie aplikacji Amazon Prime Video i ponowne uruchomienie telefonu tymczasowo rozwiązuje problem (na dzień lub dwa).
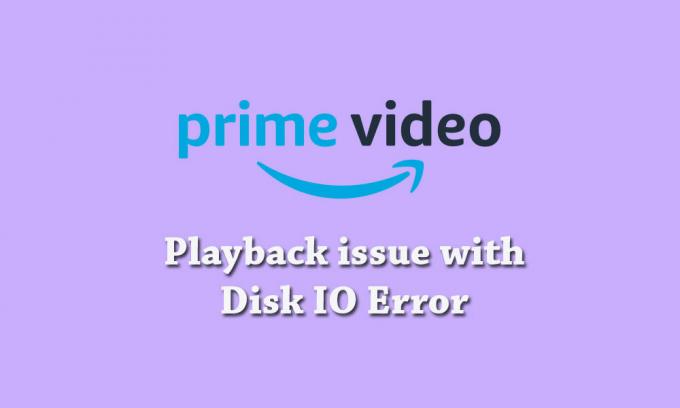
Spis treści
-
1 Jak naprawić problem z odtwarzaniem wideo Amazon Prime z błędem we / wy dysku
- 1.1 1. Uruchom ponownie urządzenie
- 1.2 2. Sprawdź aktualizację oprogramowania urządzenia
- 1.3 3. Zaktualizuj swoją przeglądarkę internetową
- 1.4 4. Podłącz urządzenie zewnętrzne do telewizora lub wyświetlacza za pomocą kabla HDMI
- 1.5 5. Wstrzymaj inną aktywność internetową
- 1.6 6. Sprawdź swoje łącze internetowe
- 1.7 7. Połącz swój telewizor z Alexą
- 1.8 8. Wyłącz wszystkie serwery VPN lub proxy
Jak naprawić problem z odtwarzaniem wideo Amazon Prime z błędem we / wy dysku
Pamiętaj, że jeśli Twoja aplikacja Amazon Prime Video napotyka problemy podczas odtwarzania tytułów wideo i otrzymywania kodów błędów, takich jak 1007, 1022, 7003, 7005, 7031, 7135, 7202, 7203, 7204, 7206, 7207, 7230, 7235, 7250, 7251, 7301, 7303, 7305, 7306, 8020, 9003, 9074, wówczas należy sprawdzić wszystkie wymienione obejścia poniżej. Problem może wystąpić na dowolnym urządzeniu z Androidem, iPhonie, iPadzie, Apple TV, telewizorach Smart TV, PlayStation 4, Xbox One i innych urządzeniach.
1. Uruchom ponownie urządzenie
Jak wszyscy wiemy, w większości przypadków ponowne uruchomienie urządzenia może rozwiązać wiele problemów lub usterek dowolnego systemu Może to pochodzić z samego systemu urządzenia lub dowolnej aplikacji innej firmy, a nawet połączenia internetowego kwestia. Jeśli w takim przypadku jakikolwiek tymczasowy plik lub pamięć podręczna przechowywany w systemie urządzenia lub nawet dane aplikacji, ponowne uruchomienie systemu urządzenia (miękki / twardy restart) naprawi większość błędów.
Dlatego należy ponownie uruchomić smartfon lub inne urządzenie, na którym zainstalowano aplikację Amazon Prime Video, i spróbować ponownie pobrać lub uruchomić dowolną zawartość. Jeśli problem nadal występuje, przejdź do następnego kroku.
2. Sprawdź aktualizację oprogramowania urządzenia
Wersja oprogramowania to jedna z najważniejszych części urządzenia, która wymaga odpowiedniej aktualizacji. Jeśli w takim przypadku wersja oprogramowania urządzenia jest nieaktualna lub nie ma żadnej ulepszonej funkcji lub stabilności, najnowsze aplikacje innych firm mogą nie działać poprawnie. Dlatego lepiej jest zawsze sprawdzać dostępność aktualizacji OTA na swoim urządzeniu i również być na bieżąco.
3. Zaktualizuj swoją przeglądarkę internetową
W przypadku, gdy nie używasz aplikacji Amazon Prime Video na swoim smartfonie lub telewizorze i nie uruchamiasz treści bezpośrednio z po zalogowaniu się na oficjalnej stronie Prime Video, należy również sprawdzić, czy przeglądarka internetowa jest zaktualizowana do najnowszego oprogramowania wersja czy nie. Czasami proces automatycznej aktualizacji oprogramowania może nie działać w przeglądarkach internetowych. Po prostu przejdź do ustawień / menu przeglądarki internetowej i sprawdź dostępność aktualizacji.
4. Podłącz urządzenie zewnętrzne do telewizora lub wyświetlacza za pomocą kabla HDMI
- Znajdź port HDMI w telewizorze. (oznaczone jako HDMI 1, HDMI 2)
- Zdobądź kompatybilny kabel HDMI do portu HDMI. [HDCP 1.4 (dla treści HD) i HDCP 2.2 (dla treści UHD i / lub HDR]
- Podłącz prawidłowo kabel i włącz telewizor.
- Teraz wybierz HDMI 1/2 za pomocą pilota, do którego podłączyłeś kabel.
- Wreszcie zacznij przeglądać zawartość i ciesz się nią!
5. Wstrzymaj inną aktywność internetową
Pamiętaj, aby wstrzymać lub zablokować inną aktywność internetową, z wyjątkiem podstawowej pracy, która korzysta z sieci Wi-Fi. Jeśli w takim przypadku wiele urządzeń jest podłączonych do tej samej sieci Wi-Fi w tym samym czasie, mogą wystąpić problemy z wolniejszą prędkością internetu lub strumieniowaniem treści online.
Jeśli Twoi znajomi lub członkowie rodziny używają połączenia internetowego, po prostu powiedz im, aby je wyłączyli do czasu zakończenia oglądania treści online lub procesu pobierania. Możesz także zmienić hasło Wi-Fi lub zablokować aktywnych użytkowników na stronie logowania routera.
6. Sprawdź swoje łącze internetowe
Przed wyciągnięciem jakichkolwiek wniosków zawsze zalecamy sprawdzenie łączności internetowej. W większości przypadków użytkownicy mogą nie koncentrować się na gniazdku zasilania lub łączności z Internetem i są myleni z problemami ze sprzętem lub oprogramowaniem.
Upewnij się, że masz działające i stabilne połączenie internetowe, aby zapewnić płynniejsze przesyłanie strumieniowe lub proces pobierania.
7. Połącz swój telewizor z Alexą
Jeśli używasz dowolnego Smart TV i chcesz połączyć go z aplikacją lub asystentem Alexa, możesz to zrobić dość łatwo. Ale jeśli na wypadek, gdyby Twoje urządzenie było już podłączone i nie działa prawidłowo lub masz problemy z odtwarzaniem z powodu błędu IO dysku, spróbuj najpierw rozparować urządzenie.
Po zakończeniu uruchom ponownie urządzenie i sparuj je ponownie w aplikacji Alexa lub z inteligentnym asystentem Alexa (dla dowolnego inteligentnego głośnika). Po prostu odświeży pamięć podręczną systemu i będzie możliwe, że podczas pobierania lub odtwarzania filmów nie pojawi się żaden błąd.
8. Wyłącz wszystkie serwery VPN lub proxy
Jeśli korzystasz z VPN lub serwerów proxy na swoim smartfonie lub w przeglądarce internetowej, szanse są większe że powoduje problemy podczas pobierania lub odtwarzania filmów na Amazon Prime Video Platforma. Dla każdej przeglądarki internetowej (PC) są prawie takie same kroki, aby wyłączyć VPN lub Proxy. Podaliśmy jednak poniższe kroki.
- Internet Explorer: Przejdź do Narzędzia> Opcje internetowe> Połączenia> Ustawienia sieci LAN> Usuń zaznaczenie pola Serwer proxy.
- Google Chrome: Wybierz Menu> Ustawienia> Proxy> wyłącz rozszerzenie.
-
Mozilla Firefox: Przejdź do Narzędzia> Opcje> Sieć zaawansowana> Ustawienia.
- W oknie Ustawienia połączenia wybierz Bez proxy> OK.
Jeśli korzystasz z dowolnej usługi proxy na smartfonie, możesz przejść do menu Ustawienia urządzenia i wyłączyć serwery proxy. W przypadku użytkowników aplikacji VPN wystarczy otworzyć aplikację VPN i wyłączyć przełącznik lub usługę. Możesz także odinstalować aplikację VPN, aby usunąć problemy związane z ograniczeniami sieci lub regionu. Po zakończeniu po prostu uruchom ponownie urządzenie i spróbuj ponownie pobrać lub odtworzyć zawartość na Amazon Prime Video.
To wszystko, chłopaki. Mamy nadzieję, że ten przewodnik rozwiązywania problemów okazał się przydatny, a problem z odtwarzaniem wideo z błędem we / wy dysku został rozwiązany w Amazon Prime Video. Jeśli masz jakieś pytania, daj nam znać w komentarzach poniżej.



![Pobierz Zainstaluj oprogramowanie sprzętowe Huawei Nova 2 B320 Oreo PIC-AL00 / TL00 [8.0.0.320]](/f/5ee8f801f0d576c1f84f43bbf4135c15.jpg?width=288&height=384)