Najlepsze sposoby na naprawienie tego folderu to pusty błąd w systemie Windows 10
Przewodnik Rozwiązywania Problemów / / August 05, 2021
W systemie Windows występuje irytujący błąd, który na siłę ukrywa pliki i foldery na dysku USB. Mimo że na dysku USB znajdują się pliki, na ekranie zostanie wyświetlony komunikat „Folder jest pusty”. Wielu użytkowników stało się tego ofiarą i utraciło część swoich plików.
Teraz, jeśli martwisz się również utratą danych na USB, to znaczy, jeśli masz ten sam problem, ten artykuł może Ci pomóc. Wymieniliśmy kilka rozwiązań, które rozwiązały problem dla wielu użytkowników. Możesz więc spróbować i zobaczyć, czy któryś z nich rozwiązuje Twój problem.
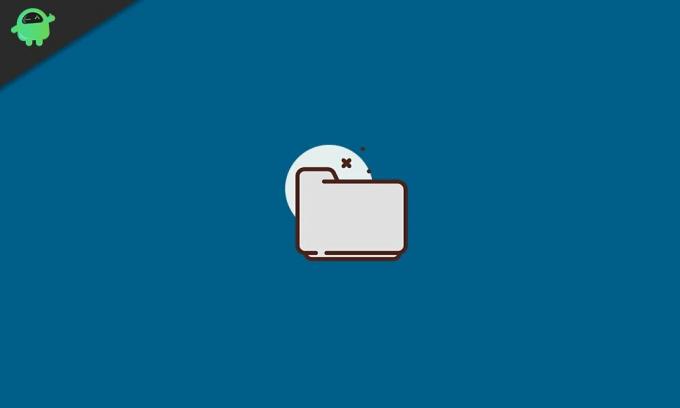
Spis treści
-
1 Jak naprawić błąd ten folder jest pusty w systemie Windows 10?
- 1.1 Spróbuj przełączyć się na inny port USB:
- 1.2 Użyj narzędzia do odzyskiwania:
- 1.3 Skanuj za pomocą programu antywirusowego:
- 1.4 Użyj polecenia „attribute”:
- 1.5 Zainstaluj ponownie sterowniki USB:
- 1.6 Użyj narzędzia do rozwiązywania problemów ze sprzętem i urządzeniami:
Jak naprawić błąd ten folder jest pusty w systemie Windows 10?
Ten błąd pojawia się głównie wtedy, gdy jakiekolwiek złośliwe oprogramowanie lub wirus atakuje urządzenie USB. Może to być nawet problem sprzętowy USB, a może sterowniki nie są skonfigurowane. Aby to naprawić, musisz wypróbować kilka rozwiązań, ponieważ nie wiesz, co może być dla Ciebie problemem.
Spróbuj przełączyć się na inny port USB:
Pierwszą rzeczą, którą musisz spróbować, jest przełączenie na inny port USB. Jeśli występuje problem z portem USB, może to oznaczać ten błąd. Spróbuj więc zmienić port na inny i sprawdź, czy to rozwiąże problem.
Jeśli nadal jesteś w folderze, to pusty błąd, wypróbuj następne potencjalne rozwiązanie.
Użyj narzędzia do odzyskiwania:
Korzystanie z narzędzia do odzyskiwania danych może być idealnym rozwiązaniem dla Ciebie w tym scenariuszu. Istnieje wiele różnych narzędzi do odzyskiwania danych. Wybierz dowolną z nich i przeskanuj dysk w poszukiwaniu plików do odzyskania. Następnie użyj programu do odzyskania plików. Program do odzyskiwania danych, który zalecamy, to profesjonalista ds. Odzyskiwania danych Stellar.
Jeśli narzędzie do odzyskiwania danych również nie daje żadnych wyników, a nadal widzisz, że folder jest pustym błędem, wypróbuj następną potencjalną naprawę.
Skanuj za pomocą programu antywirusowego:
Częściej ten błąd jest spowodowany infekcją złośliwym oprogramowaniem lub wirusem na dysku. Aby to naprawić i ponownie wyświetlić pliki i foldery, możesz spróbować usunąć złośliwe oprogramowanie za pomocą programu antywirusowego. Istnieją różne programy antywirusowe, od bezpłatnych po płatne. Zbadaj i dowiedz się, który najlepiej odpowiada Twoim potrzebom, a następnie użyj go do przeprowadzenia skanowania antywirusowego.
Następnie usuń wirusa i sprawdź, czy to rozwiąże problem. Jeśli nie wykryto żadnego wirusa lub to nie rozwiąże problemu, wypróbuj następne możliwe rozwiązanie.
Użyj polecenia „attribute”:
Istnieje polecenie, które możesz spróbować złapać lub na siłę ukryć pliki, które są teraz w stanie ukrytym na dysku USB.
- Podłącz dysk USB do komputera.
- Następnie wprowadź cmd w polu wyszukiwania systemu Windows, a w wynikach zobaczysz „wiersz polecenia”. Wybierz opcję „Uruchom jako administrator” i przyznaj kontrolę dostępu użytkownika, jeśli pojawi się wyskakujące okienko UAC.
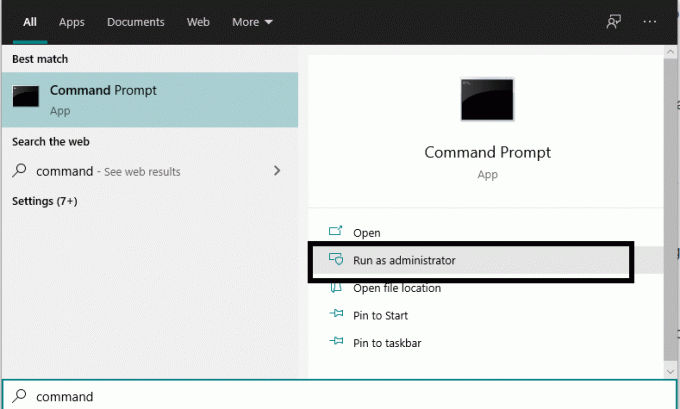
- Następnie w oknie zabiegowym wiersza polecenia wprowadź polecenie: „attribute –h –r –s / s / d E: \ *. *” I naciśnij klawisz Enter. Tutaj E to problematyczna nazwa napędu USB. Więc jeśli masz inną literę przypisaną do dysku USB, wprowadź tę literę tutaj.
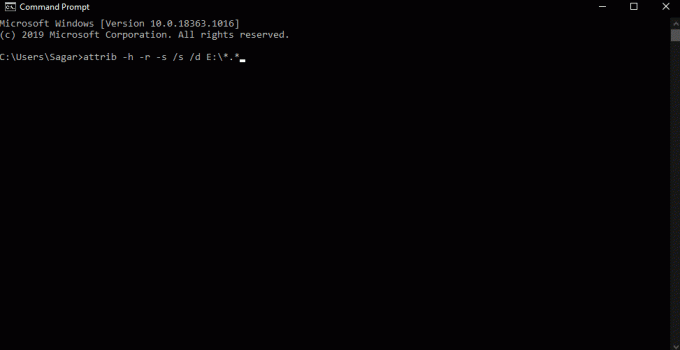
- Teraz ponownie otwórz Eksplorator plików i spróbuj uzyskać dostęp do plików i folderów na tym dysku.
Jeśli nawet to nie wyświetla plików i folderów na dysku USB, a nadal widzisz, że folder jest pustym błędem, wypróbuj następne rozwiązanie poniżej.
Zainstaluj ponownie sterowniki USB:
Czasami problem może dotyczyć również sterowników USB zainstalowanych na komputerze. Odwiedź więc witrynę producenta laptopa i stamtąd pobierz sterowniki USB dla swojego konkretnego modelu. Upewnij się, że masz najnowszą wersję.
Następnie ponownie otwórz dysk USB i sprawdź, czy widzisz to samo, folder jest ponownie pustą wiadomością. Jeśli tak, wypróbuj ostatnią poprawkę wymienioną poniżej.
Użyj narzędzia do rozwiązywania problemów ze sprzętem i urządzeniami:
Ostatnią opcją jest użycie narzędzia do rozwiązywania problemów z systemu Windows. Początkowo nie było tak dobrze, ale teraz, po tylu aktualizacjach systemu Windows 10, w końcu jest w stanie naprawić kilka problemów z systemem Windows.
- Podłącz urządzenie USB do portu USB komputera.
- Następnie wpisz troubleshoot w polu wyszukiwania systemu Windows, a wyniki pokażą „Rozwiązywanie problemów”.

- Wybierz opcję Rozwiązywanie problemów, a następnie wybierz opcję Sprzęt i urządzenia.
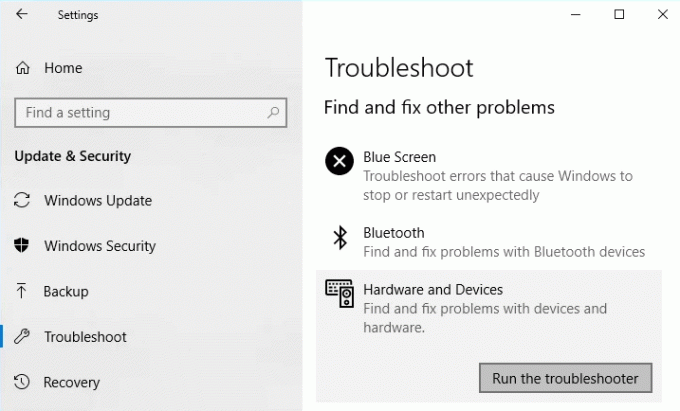
- Na koniec uruchom przycisk narzędzia do rozwiązywania problemów, a następnie postępuj zgodnie z instrukcjami wyświetlanymi na ekranie, aby zakończyć procedurę naprawiania urządzenia pamięci masowej USB.
Teraz znasz wszystkie różne rozwiązania lub poprawki, które możesz wypróbować, gdy napotkasz, że folder jest pustym błędem w systemie Windows 10. Jeśli masz jakieś pytania lub pytania dotyczące tego przewodnika, skomentuj poniżej, a my skontaktujemy się z Tobą. Daj nam znać, które rozwiązanie rozwiązało problem w Twoim systemie. Nie zapomnij też zapoznać się z naszymi innymi artykułami na temat porady i wskazówki dotyczące iPhone'a,Wskazówki i porady dotyczące Androida, Wskazówki i porady dotyczące komputerai wiele więcej, aby uzyskać więcej przydatnych informacji.
Pasjonat techno, który uwielbia nowe gadżety i zawsze chce wiedzieć o najnowszych grach i wszystkim, co dzieje się w świecie technologii i wokół niego. Bardzo interesuje się Androidem i urządzeniami do przesyłania strumieniowego.



![Jak zainstalować Stock ROM na True Smart 4G GEN C 5.0 [plik oprogramowania układowego]](/f/c9d4643b943b43b093f9c60c2050af27.jpg?width=288&height=384)