Jak naprawić plik obrazu dysku jest uszkodzony błąd w systemie Windows 10
Przewodnik Rozwiązywania Problemów / / August 05, 2021
„Plik obrazu płyty jest uszkodzony” to błąd, który często pojawia się, gdy napotkasz jakiekolwiek problemy podczas montowania pliku ISO w systemie. Może się zdarzyć, że aplikacja, której używasz do montażu, nie została poprawnie zainstalowana. Może nie jest właściwie kompatybilny z twoim systemem. A jeśli błąd pojawia się tylko w jednym konkretnym pliku ISO, oznacza to, że błąd jest zdecydowanie spowodowany tym konkretnym plikiem ISO.
ISO to rozszerzenie używane przez pakiety instalacyjne systemu Windows i inne podobne narzędzia. Powtarzanie tego błędu podczas pracy nad grą lub plikami instalacyjnymi systemu Windows może być denerwujące. Dlatego w tym przewodniku przygotowaliśmy listę poprawek, które możesz spróbować szybko rozwiązać ten błąd. Ponieważ nie znasz dokładnej przyczyny błędu, warto po kolei wypróbować wszystkie wymienione poniżej poprawki. Niewątpliwie jedna z tych poprawek będzie działać dla Ciebie.

Spis treści
-
1 Jak naprawić plik obrazu dysku jest uszkodzony?
- 1.1 Napraw swoją aplikację:
- 1.2 Odinstaluj aplikację ISO i wypróbuj alternatywę:
- 1.3 Uruchom Kontroler plików systemowych (SFC):
- 1.4 Użyj obsługi i zarządzania obrazem wdrażania (DISM):
- 1.5 Odłącz niepotrzebne dyski:
- 1.6 Pobierz ponownie plik ISO:
Jak naprawić plik obrazu dysku jest uszkodzony?
Problem może dotyczyć używanej aplikacji lub montowanego pliku. Zawarliśmy tutaj poprawkę z każdego możliwego powodu.
Napraw swoją aplikację:
Najczęstszym problemem może być aplikacja używana do montowania pliku ISO. Jeśli wystąpiły jakiekolwiek przerwy w instalacji Twojej aplikacji, istnieje szansa, że jest to błąd, który może pojawić się na ekranie podczas próby zamontowania pliku ISO. Aby to naprawić, możesz spróbować przygotować daną aplikację.
- Kliknij ikonę paska wyszukiwania i wyszukaj „Panel sterowania”. Otwórz pierwszy wynik z wyświetlonej listy.
- W menu panelu sterowania kliknij Programy.

- W menu programów kliknij Programy i funkcje.

- Kliknij aplikację, w której występuje błąd, i kliknij opcję Napraw lub Zmień u góry.

- Postępuj zgodnie z instrukcjami wyświetlanymi na ekranie i przeprowadź instalację naprawczą aplikacji do montażu obrazów.
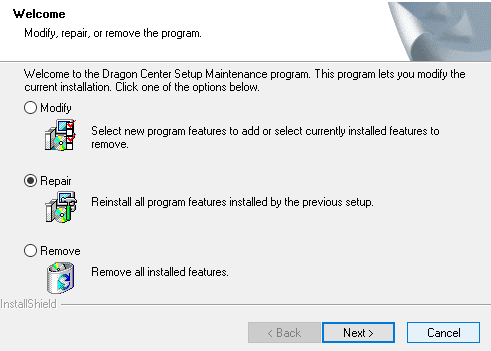
Po zakończeniu naprawy spróbuj ponownie zamontować plik i sprawdź, czy ten sam plik obrazu dysku jest ponownie uszkodzony. Załóżmy, że tak, a następnie wypróbuj następną poprawkę.
Odinstaluj aplikację ISO i wypróbuj alternatywę:
Jeśli instalacja przebiega prawidłowo, ale nadal widzisz błąd, oznacza to, że usterka jest zdecydowanie związana z samą aplikacją. W takim przypadku wypróbuj inną aplikację.
- Kliknij ikonę paska wyszukiwania i wyszukaj „Panel sterowania”. Otwórz pierwszy wynik z wyświetlonej listy.
- W menu panelu sterowania kliknij Programy.
- W menu programów kliknij Programy i funkcje.
- Kliknij aplikację, w której wystąpił błąd, i kliknij opcję Odinstaluj u góry.
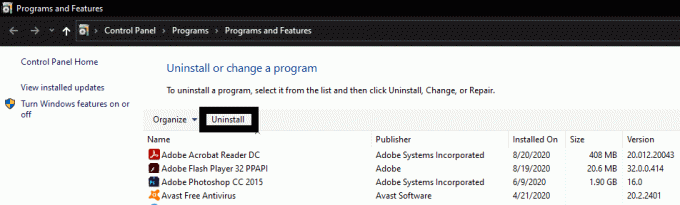
- Postępuj zgodnie z instrukcjami wyświetlanymi na ekranie i zakończ odinstalowywanie.
Teraz wyszukaj w Google aplikacje ISO i tym razem wypróbuj inną aplikację. Ten, który zalecamy, to Power ISO. Zainstaluj nową aplikację i sprawdź, czy problem został rozwiązany, czy nie. Jeśli nie, wypróbuj dwa procesy sprawdzania systemu, aby sprawdzić, czy coś jest nie tak z samym systemem.
Uruchom Kontroler plików systemowych (SFC):
Jeśli masz uszkodzone pliki systemowe, ten błąd może wystąpić. Dlatego przeprowadź sprawdzenie plików systemowych, aby sprawdzić, czy wszystko jest w porządku, czy nie. Mamy wbudowane narzędzie System File Checker (SFC), które może szybko przeskanować system w poszukiwaniu uszkodzonych plików. Jeśli znajdziesz uszkodzone pliki, możesz je łatwo naprawić za pomocą kopii zapasowej.
- Kliknij ikonę paska wyszukiwania i wyszukaj „cmd”. Wynik, który się pojawi, będzie miał opcję „Otwórz jako administrator”. Kliknij na to.

- Wpisz polecenie „sfc / scannow” w oknie wiersza polecenia i naciśnij przycisk Enter.
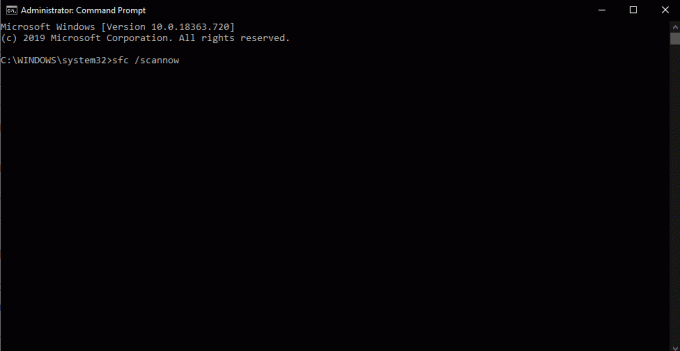
- Teraz pozwól Kontrolerowi plików systemowych wykonać swoją pracę i sprawdzić, czy nie ma uszkodzonych plików, aby je naprawić.
- Po zakończeniu procesu i naprawieniu wszelkiego rodzaju uszkodzonych plików uruchom ponownie system Windows.
Po zakończeniu ponownego uruchamiania spróbuj ponownie zamontować plik ISO i sprawdź, czy plik obrazu dysku jest uszkodzony, ponownie pojawia się błąd. Załóżmy, że tak się stanie, a następnie wypróbuj inne narzędzie Windows, które pomaga w uszkodzeniu systemu.
Użyj obsługi i zarządzania obrazem wdrażania (DISM):
Innym narzędziem systemu Windows, które dobrze sprawdza się w przywracaniu plików systemowych, jest obsługa i zarządzanie obrazem wdrażania. Jeśli SFC nie zrobiło ci nic dobrego, wypróbuj również to narzędzie.
- Kliknij ikonę paska wyszukiwania i wyszukaj „cmd”. Wynik, który się pojawi, będzie miał opcję „Otwórz jako administrator”. Kliknij na to.
- Wpisz polecenie „DISM / Online / Cleanup-Image / CheckHealth” i naciśnij klawisz Enter. Następnie poczekaj, aż proces się zakończy.

- Następnie wprowadź polecenie „DISM / Online / Cleanup-Image / ScanHealth” i naciśnij Enter.
- Na koniec wprowadź ostatnie polecenie „DISM / Online / Cleanup-Image / RestoreHealth” i naciśnij Enter. Po zakończeniu postępu tych poleceń możesz spróbować ponownie zamontować plik ISO.
Jeśli wystąpią jakiekolwiek niespójności plików systemowych, zostanie to rozwiązane w tej poprawce. Jeśli jednak nawet to nie zadziała, błąd nie jest spowodowany uszkodzonymi plikami systemowymi. W takim przypadku wypróbuj poniższe metody.
Odłącz niepotrzebne dyski:
Jeśli masz kilka różnych obrazów ISO zamontowanych na komputerze, może to być również problem. Spróbuj więc odmontować niepotrzebne dyski z systemu i sprawdź, czy to naprawi błąd pliku obrazu płyty. Jeśli tak się nie stanie, problem z pewnością dotyczy pobranego pliku ISO.
Pobierz ponownie plik ISO:
Jeśli żadna z powyższych poprawek nie rozwiązała problemu, oznacza to, że problem z pewnością dotyczy pliku. Więc spróbuj ponownie pobrać plik ISO. Następnie spróbuj zamontować nowy plik ISO pliku, a prawdopodobnie nie zobaczysz ponownie błędu. Jeśli ponownie zobaczysz błąd, będziesz musiał pobrać plik ISO z innej witryny internetowej lub linku. Następnie zamontowanie nowego pliku ISO będzie działać i nie zobaczysz ponownie tego samego błędu.
W ten sposób naprawiasz uszkodzony plik obrazu dysku w systemie Windows 10. Jeśli masz jakieś pytania lub pytania dotyczące tego przewodnika dotyczącego naprawy pliku obrazu płyty jest uszkodzony, skomentuj poniżej, a my skontaktujemy się z Tobą. Nie zapomnij też zapoznać się z naszymi innymi artykułami na temat porady i wskazówki dotyczące iPhone'a,Wskazówki i porady dotyczące Androida, Wskazówki i porady dotyczące komputerai wiele więcej, aby uzyskać więcej przydatnych informacji.
Pasjonat techno, który uwielbia nowe gadżety i zawsze chce wiedzieć o najnowszych grach i wszystkim, co dzieje się w świecie technologii i wokół niego. Bardzo interesuje się Androidem i urządzeniami do przesyłania strumieniowego.

![Pobierz Aparat Google dla Samsung Galaxy M12 [GCam APK]](/f/b4d093e499085961a876734a6f10e6ea.jpg?width=288&height=384)
