Jak wyciszyć i anulować wyciszenie w aplikacji Zoom na smartfonie
Inny Przydatny Przewodnik / / August 05, 2021
W związku z trwającą pandemią koronawirusa kilka firm i firm skorzystało z funkcji Zoom. W ciągu ostatnich kilku miesięcy baza użytkowników do obsługi wideokonferencji znacznie wzrosła. Jeśli używasz aplikacji po raz pierwszy, możesz zapytać, jak wyciszyć i wyłączyć wyciszenie w Zoom. Opcja wyciszania i wyłączania wyciszenia mikrofonu podczas wideokonferencji jest niezwykle przydatna. Dlatego w tym samouczku pokażemy Ci, jak wyciszyć i wyłączyć wyciszenie w aplikacji Zoom na smartfonie.
Ta metoda działa zarówno w przypadku aplikacji na system iOS, jak i aplikacji na Androida. Na szczęście wyciszanie i wyłączanie wyciszenia są dość łatwe. Dlatego nie ma powodu do niepokoju. Oczywiście pokażemy Ci, jak wyciszyć i wyłączyć wyciszenie mikrofonu, a także jak wyciszyć i anulować wyciszenie uczestników konferencji. Pamiętaj, że możesz wyciszyć uczestników tylko wtedy, gdy jesteś gospodarzem spotkania. Niemniej jednak postępuj zgodnie z poniższym przewodnikiem, aby wyciszyć i anulować wyciszenie Zoom na smartfonie. Ponadto możesz sprawdzić
7 kroków do zabezpieczenia konferencji lub czatu Zoom.
Jak wyciszać i wyłączać wyciszenie mikrofonu w Zoom
Podczas konferencji możesz wyciszyć mikrofon, wykonując następujące kroki.

- Dotknij czarnej przestrzeni na ekranie, aby wyświetlić dolny pasek narzędzi podczas spotkania Zoom.
- Na dole strony powinno pojawić się kilka opcji.
- Stuknij w Niemy ikona znajdująca się w lewym dolnym rogu ekranu.
- Po dotknięciu Niemy ikona, powinna się zmienić Czerwony co oznacza, że mikrofon jest wyciszony.
- Aby ponownie wyłączyć wyciszenie mikrofonu, po prostu dotknij Wyłącz wyciszenie ikona, która będzie w tym samym miejscu, co po dotknięciu Niemy Ikona.
Otóż to. Możesz teraz wyciszyć i wyłączyć wyciszenie mikrofonu w aplikacji Zoom na smartfonie. Jak wspomnieliśmy wcześniej, kroki wyciszania i wyłączania wyciszenia w Zoom są dość proste. Nie zapomnij jednak wyłączyć wyciszenia mikrofonu, gdy chcesz mówić. Ponieważ możesz stracić rozmowę, jeśli mikrofon zostanie wyciszony. Dodatkowo możesz także wyciszać i wyłączać wyciszenie uczestników konferencji. Oto kroki, aby wyciszyć i anulować wyciszenie uczestników w Zoom.
Przeczytaj także: Jak zapobiec bombardowaniu z zoomu? Co to jest? Jak hakerzy go używają?
Jak wyciszyć i anulować wyciszenie wszystkich uczestników konferencji Zoom
Jeśli jesteś gospodarzem spotkania Zoom, możesz wybrać wyciszenie i anulowanie wyciszenia wszystkich uczestników konferencji.
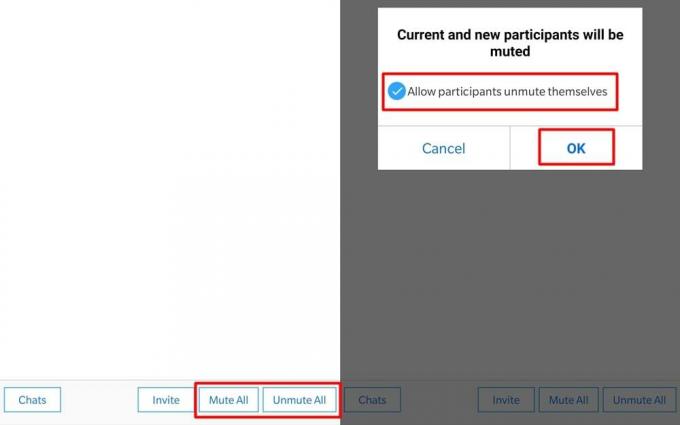
- Podczas konferencji dotknij dowolnego pustego miejsca na ekranie.
- Na dolnym pasku narzędzi wybierz Uczestnicy.
- Powinieneś teraz widzieć listę uczestników konferencji.
- Na dolnym pasku narzędzi powinieneś być w stanie zobaczyć opcje Wycisz wszystko i Wyłącz wyciszenie wszystkich.
- Stuknij w Wycisz wszystko W zależności od sytuacji możesz pozwolić uczestnikom na wyłączenie wyciszenia lub odznaczyć opcję „Pozwól uczestnikom wyłączyć wyciszenie' opcja. Uniemożliwi to uczestnikom konferencji zabranie głosu podczas konferencji.
- Gdy chcesz anulować wyciszenie wszystkich uczestników, po prostu dotknij Wyłącz wyciszenie wszystkich.
Mamy nadzieję, że przewodnik pomógł Ci dowiedzieć się, jak wyciszać i wyłączać wyciszenie mikrofonu, a także jak wyciszać i wyłączać wyciszenie uczestników w aplikacji Zoom. Jeśli napotkasz jakiekolwiek problemy podczas wykonywania powyższych czynności, możesz zostawić komentarz.
Powiązane artykuły
- 10 najlepszych wskazówek, sztuczek i funkcji dotyczących zoomu, aby stać się profesjonalistą w wideokonferencjach
- Jak skonfigurować uwierzytelnianie dwuskładnikowe w aplikacji do czatu wideo Zoom
- Jak znaleźć hasło spotkania Zoom za pomocą telefonu komórkowego i komputera
- 10 najpopularniejszych skrótów klawiaturowych Zoom
- Jak włączyć wirtualne tło przy powiększaniu [Windows, Mac, Linux lub PC]
- Jak zapobiec bombardowaniu z zoomu? Co to jest? Jak hakerzy go używają?



