Jak naprawić błąd A + VCE nie działa na twoim komputerze
Inny Przydatny Przewodnik / / August 05, 2021
Odtwarzacz VCE to najlepszy sposób na otwarcie pliku .vce. Wielu użytkowników woli, aby odtwarzacz A + VCE otwierał plik .vce bezpośrednio z sieci. Wystąpił jednak problem podczas otwierania pliku .vce za pomocą aplikacji A + VCE.
Podczas próby użycia odtwarzacza A + VCE pojawia się błąd informujący, że wystąpił problem i należy zgłosić błąd. Jeśli jesteś zdezorientowany myśląc o tym, co powinieneś zrobić, aby naprawić ten błąd, Twoje zmartwienia się skończą, ponieważ mamy dla Ciebie rozwiązania. Możesz wypróbować rozwiązania samodzielnie i przywrócić swój odtwarzacz A + VCE na właściwe tory.
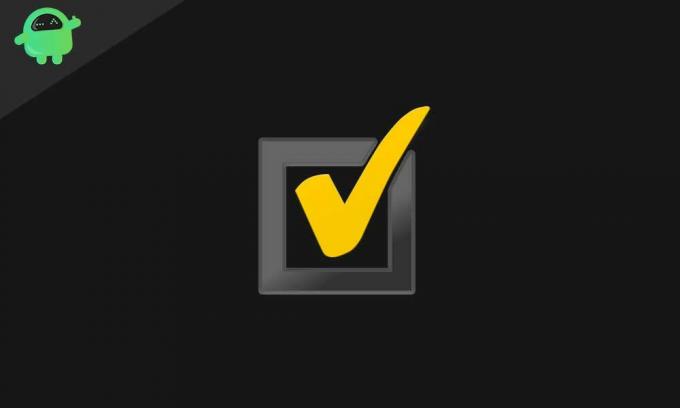
Spis treści
- 1 Dlaczego musisz naprawić odtwarzacz A + VCE?
-
2 Rozwiązania do naprawy błędu A + VCE nie działają:
- 2.1 Rozwiązanie 1: Korzystanie z polecenia Powershell
- 2.2 Rozwiązanie 2: nowe konto użytkownika
- 2.3 Rozwiązanie 3: Narzędzie do rozwiązywania problemów
- 2.4 Rozwiązanie 4: Odinstaluj i ponownie zainstaluj aplikację A + VCE
- 2.5 Rozwiązanie 5: Zresetuj Sklep Windows
Dlaczego musisz naprawić odtwarzacz A + VCE?
VCE (Virtual Certification Exam) to typ pliku zawierający oprogramowanie Visual CertExam. Te pliki zawierają testy praktyczne do egzaminów przeprowadzanych przez firmy Microsoft, CompTIA, Oracle i Cisco. Odtwarzacz A + VCE to oprogramowanie, które pomaga otworzyć lub odczytać plik .vce. Aplikację możesz pobrać ze sklepu Microsoft Windows. Odtwarzacz A + VCE jest darmowy i łatwy w użyciu. Musisz więc pozbyć się tego drobnego błędu, aby w pełni cieszyć się usługą odtwarzacza A + VCE.
Jeśli martwisz się błędem, nie musisz. Po prostu przejrzyj poniższe rozwiązania.
Rozwiązania do naprawy błędu A + VCE nie działają:
Rozwiązanie 1: Korzystanie z polecenia Powershell
Najpierw powinieneś spróbować uruchomić polecenie Powershell. I zobacz, czy może naprawić błąd niedziałającego A + VCE. Aby uruchomić polecenie Powershell, wykonaj następujące kroki.
- Przejdź do Początek menu.
- Musisz wpisać „Powershell”W pasku wyszukiwania i naciśnij Wchodzić.
- Teraz kliknij prawym przyciskiem myszy Powershell i wybierz Uruchom jako administrator.
- Musisz wpisać wiersze poleceń podane poniżej i nacisnąć Enter.

Get-AppxPackage -allusers Microsoft. WindowsStore | Foreach {Add-AppxPackage -DisableDevelopmentMode -Register „$ ($ _. InstallLocation) AppXManifest.xml”}
- Poczekaj, aż proces się zakończy. Następnie spróbuj użyć aplikacji A + VCE.
Rozwiązanie 2: nowe konto użytkownika
Możesz także spróbować utworzyć nowe konto użytkownika i sprawdzić, czy możesz pracować z programem A + VCE przy użyciu nowego konta. Aby utworzyć inne konto użytkownika, możesz wykonać następujące kroki.
- Przejdź do Początek menu.
- Wybierać Ustawienia.
- w Konta sekcja, znajdź Rodzina i inni ludzie.
- Nie musisz umieszczać wszystkich informacji; możesz kliknąć „Nie mam danych logowania tej osoby“.
- Możesz także zdecydować się na dodanie użytkownika bez konta Microsoft.
- Wprowadź nazwę użytkownika i hasło.
- Wybierz "Kolejny„, A teraz masz nowe konto użytkownika.
- Ponownie przejdź do Ustawienia> Konta> Rodzina i inne osoby.
- Wybierz nowe konto i ustaw jako Administrator konto.
- Kliknij Wchodzić.
- Uruchom ponownie system.
- Zaloguj się przy użyciu nowego konta użytkownika.
Jeśli ten proces nie przydał Ci się, skorzystaj z następnego rozwiązania.
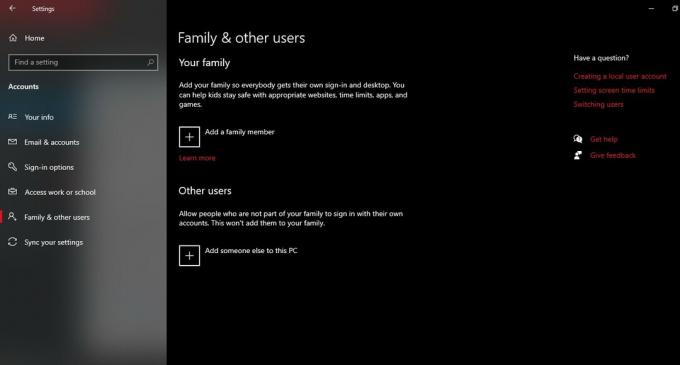
Rozwiązanie 3: Narzędzie do rozwiązywania problemów
Komputer z systemem Windows ma wbudowane narzędzie do rozwiązywania problemów z aplikacjami powodującymi problemy. Aby uruchomić narzędzie do rozwiązywania problemów z aplikacjami systemu Windows, wykonaj poniższe czynności.
- Przejdź do Początek menu.
- w Panel sterowaniawybierz System i bezpieczeństwo.
- Iść do Bezpieczeństwo i konserwacja.
- Tutaj możesz znaleźć plik Rozwiązywanie typowych problemów z komputerem opcja.
- Wybierać Sprzęt i dźwięk.
- Odnaleźć Uruchomienie systemu Windows aplikacje.
- Przejdź do zaawansowane opcja.
- Wybierz Zastosuj naprawę automatycznie opcja. I kliknij Kolejny aby rozpocząć rozwiązywanie problemów.
- Po zakończeniu procesu możesz ponownie uruchomić komputer.
Rozwiązanie 4: Odinstaluj i ponownie zainstaluj aplikację A + VCE
Jeśli jakakolwiek aplikacja zacznie wyświetlać błąd, możesz zdecydować się na odinstalowanie tej aplikacji. Przejdź do Przycisk Start> Tablica przyrządów> Programy i funkcje. Wyszukaj program A + VCE na liście zainstalowanych programów. Kliknij prawym przyciskiem myszy, aby wybrać plik Odinstaluj przycisk. Teraz przejdź do Sklepu Windows i pobierz aplikację A + VCE. Zainstaluj go ponownie w swoim systemie. Sprawdź, czy nadal widzisz błąd.
Rozwiązanie 5: Zresetuj Sklep Windows
Jeśli żadne z powyższych rozwiązań nie zadziałało, ostatnią opcją jest zresetowanie Sklepu Windows na komputerze. Możesz to zrobić za pomocą wiersza polecenia. Wykonaj poniższe czynności.
- Kliknij na Początek menu.
- Szukaj Wiersz polecenia.
- Kliknij prawym przyciskiem myszy wiersz polecenia i wybierz Uruchom jako administrator.

- Uruchom tę linię poleceń podaną poniżej i naciśnij Wchodzić.
WSreset.exe
- Zrestartuj swój komputer.
Uważamy, że po przejściu przez powyższe rozwiązania wiesz, co zrobisz z niedziałającym problemem A +. Dołożyliśmy wszelkich starań, aby połączyć zestaw rozwiązań w celu rozwiązania problemu. Jeśli chcesz odczytać lub otworzyć plik .vce, musisz naprawić program A + VCE.
W przeciwnym razie możesz zdecydować się na zamianę pliku .vce na plik .pdf, który nie będzie tak dobry jak plik .vce. Konieczne jest więc pozbycie się problemu niedziałającego A + VCE. Mam nadzieję, że rozwiązania staną się Twoją usługą. Po przeczytaniu tego artykułu, jeśli masz jakieś pytania lub uwagi, zapisz komentarz w poniższym polu komentarza.


![[Oferta] Klawiatura mechaniczna Ajazz AK33 ze światłem oddechowym RGB dla LOL](/f/43ffeadd84b9aa1670fbf752ac20b58b.jpg?width=288&height=384)
