Wszystkie typowe problemy HyperX i ich rozwiązania
Inny Przydatny Przewodnik / / August 05, 2021
W tym samouczku wymieniliśmy wszystkie typowe problemy HyperX oraz ich rozwiązania i poprawki. HyperX to jedna z najbardziej renomowanych marek w branży gier. Jego oferta obejmuje sprzęt audio, dyski SSD, zestawy słuchawkowe, klawiatury, mysz i inne komputerowe urządzenia peryferyjne. Seria słuchawek Cloud należy do najlepszych w tej dziedzinie. Jednak ma również swój udział w problemach.
Niektórzy użytkownicy zgłaszali problemy z zestawem słuchawkowym po podłączeniu go do komputera. Co więcej, wydaje się, że większość z tych problemów dotyczy komputera z systemem Windows 10. Z tego samego powodu niektórzy użytkownicy zgłaszali również problemy z dyskiem SSD marki. W tym samouczku omówimy wszystkie typowe problemy z HyperX i ich rozwiązania. Postępuj zgodnie z kompletnym zestawem instrukcji.

Spis treści
-
1 Problemy z chmurą HyperX i ich poprawki
- 1.1 Poprawka 1: Podstawowe poprawki
- 1.2 Poprawka 2: Zaktualizuj sterowniki
- 1.3 Poprawka 3: Sprawdź ustawienia mikrofonu
- 1.4 Poprawka 4: Użyj narzędzia do rozwiązywania problemów z dźwiękiem systemu Windows
- 1.5 Poprawka 5: Zaktualizuj oprogramowanie układowe
- 1.6 Poprawka 6: Zainstaluj ponownie sterowniki audio
- 2 Problemy i poprawki dysków SSD HyperX
Problemy z chmurą HyperX i ich poprawki
HyperX Cloud oferuje kilka niesamowitych serii zestawów słuchawkowych z imponującymi funkcjami. Jednak nie jest wolne od błędów. Na szczęście nie musisz koniecznie zwracać go ani kupować. Istnieje kilka poprawek po stronie oprogramowania, które możesz wypróbować. Powinno to rozwiązać problem w większości przypadków. Mając to na uwadze, oto wszystkie problemy HyperX Cloud i ich rozwiązania.
Poprawka 1: Podstawowe poprawki
Zanim przejdziesz do zaawansowanych poprawek, oto kilka podstawowych poprawek, które powinieneś wypróbować. Na papierze mogą brzmieć w sposób oczywisty, ale zaufanie, najczęściej te przydatne wskazówki wystarczą, aby rozwiązać większość problemów. Dlatego od razu wypróbuj poniższe ulepszenia:
- Do zestawu słuchawkowego do gier dołączony jest klucz USB. Ten klucz sprzętowy jest wyposażony w mały przycisk wyciszania. Upewnij się, że nie nacisnąłeś go przypadkowo. Aby to sprawdzić, po prostu naciśnij ten przycisk jeszcze raz i zobacz, czy daje pożądane wyniki, czy nie.
- Ten klucz sprzętowy jest również wyposażony we własny zestaw klawiszy sterujących mikrofonem. Możesz również spróbować poprawić i dostosować głośność za pomocą tych klawiszy.
- Możesz również spróbować zmienić porty USB z 3.0 na 2.0. Podłączenie zestawu słuchawkowego do tego ostatniego sprawdziło się dla części użytkowników.
- Niektóre zestawy słuchawkowe są również dostarczane z dedykowanym pilotem. Możesz wykorzystać to samo, aby dostosować czułość mikrofonu do pożądanego poziomu.
jeśli powyższe poprawki zdołały rozwiązać problem, dobrze. W przeciwnym razie przejdź do innych typowych problemów HyperX i ich rozwiązań, które podano poniżej.
Poprawka 2: Zaktualizuj sterowniki
Jeśli używasz starego lub przestarzałego sterownika audio, może wystąpić sporo problemów z zestawem słuchawkowym. W takim przypadku zaleca się zaktualizowanie sterowników do najnowszej wersji. Oto, jak można to zrobić:
- Kliknij prawym przyciskiem myszy ikonę Windows na pasku zadań i wybierz Menedżer urządzeń.
- Kliknij sekcję Audio, wejście i sterownik, aby ją rozwinąć.
- Następnie kliknij prawym przyciskiem myszy sterownik audio i wybierz Aktualizuj sterownik z menu.

- W następnym wyświetlonym menu wybierz opcję Wyszukaj automatycznie zaktualizowane oprogramowanie sterownika.
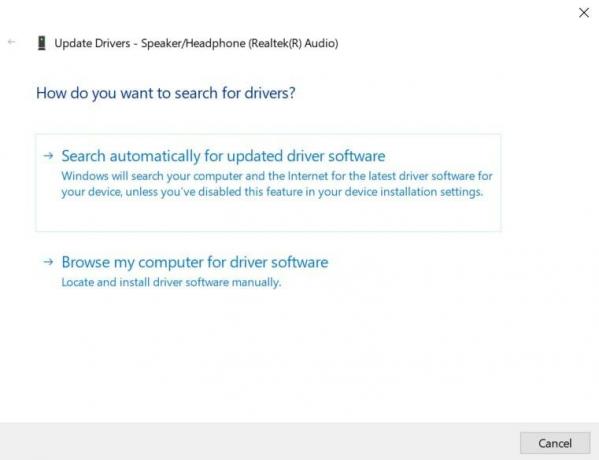
- Poczekaj, aż system Windows znajdzie najnowsze dostępne sterowniki. Następnie pobierze go i zainstaluje na komputerze.
- Gdy to zrobisz, uruchom ponownie komputer. Teraz sprawdź i zobacz, czy problem został rozwiązany, czy nie.
Poprawka 3: Sprawdź ustawienia mikrofonu
Powinieneś także upewnić się, że mikrofon nie został wyłączony lub jego ustawienia nie zostały zmodyfikowane.
- Aby to zrobić, przejdź do Panelu sterowania z menu Start.
- Następnie kliknij Sprzęt i dźwięk> Dźwięk.
- Przejdź do zakładki Nagrywanie i kliknij prawym przyciskiem myszy puste miejsce.
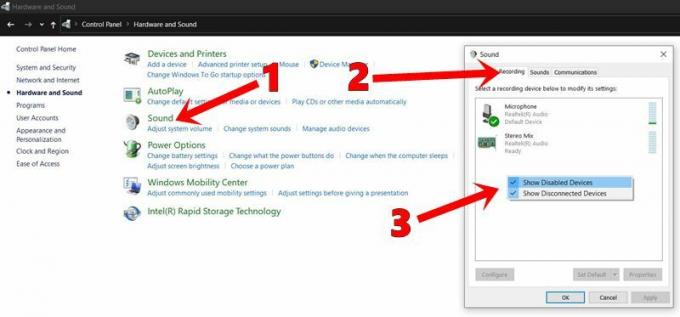
- Kliknij Pokaż wyłączone urządzenia i Pokaż opcje odłączonych urządzeń.
- Wyświetli teraz twój mikrofon. Kliknij go prawym przyciskiem myszy i upewnij się, że jest włączony, jeśli jest wyłączony.
- Jeśli jest już włączony, możesz go wyłączyć, a następnie włączyć ponownie. Na koniec kliknij Zastosuj, a następnie OK.
Jeśli problem będzie się powtarzał, możesz zapoznać się z innymi typowymi problemami z HyperX Cloud i ich rozwiązaniami, które podano poniżej.
Poprawka 4: Użyj narzędzia do rozwiązywania problemów z dźwiękiem systemu Windows
Jeśli nadal nie możesz rozwiązać problemów z dźwiękiem, przyda się wbudowane narzędzie do rozwiązywania problemów z systemem Windows. Oto, jak możesz w pełni wykorzystać to samo:
- Użyj kombinacji klawiszy skrótu Windows + I, aby uruchomić stronę Ustawienia. W tym celu kliknij Aktualizuj i zabezpiecz.

- Następnie wybierz opcję Rozwiązywanie problemów z lewego paska menu.
- Przewiń do sekcji Nagrywanie dźwięku i kliknij ją, aby ją rozwinąć.

- Kliknij przycisk Uruchom narzędzie do rozwiązywania problemów. Postępuj zgodnie z instrukcjami wyświetlanymi na ekranie. Po pomyślnym wykonaniu wymaganych czynności powinno rozwiązać problem z zestawem słuchawkowym.
Poprawka 5: Zaktualizuj oprogramowanie układowe
Jeśli pierwsza poprawka polegająca na aktualizacji ogólnych sterowników audio nie przyniosła oczekiwanych rezultatów, należy rozważyć zainstalowanie sterowników sprzętowych. Witryna internetowa HyperX zawiera wszystkie wymagane pliki oprogramowania układowego dla wszystkich zestawów słuchawkowych Cloud. Więc udaj się do witryny Sekcja wsparcia z górnego paska menu.
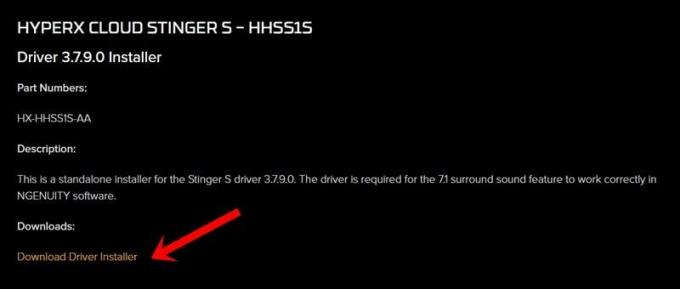
Następnie wybierz swój produkt, a następnie kliknij Pobierz instalator sterownika. Po pobraniu uruchom instalację i wykonaj kroki instalacji. Po tym zrestartuj komputer i powinien rozwiązać twoje problemy. Mając to na uwadze, oto kilka innych typowych problemów HyperX Cloud i ich rozwiązań, które powinieneś sprawdzić.
Poprawka 6: Zainstaluj ponownie sterowniki audio
Zwykle jest to wysiłek ostatniej szansy. Nawet po zaktualizowaniu sterowników nie udało się rozwiązać problemów związanych z zestawem słuchawkowym, możesz rozważyć ponowne zainstalowanie sterowników audio. W tym celu najpierw musisz odinstalować sterowniki, a następnie zostaną one automatycznie ponownie zainstalowane przy następnym podłączeniu zestawu słuchawkowego.
- Więc przejdź do Menedżera urządzeń na swoim komputerze.
- Przejdź do sekcji Audio, wejście i sterownik, aby ją rozwinąć.
- Teraz kliknij prawym przyciskiem myszy sterowniki audio i wybierz Odinstaluj urządzenie.
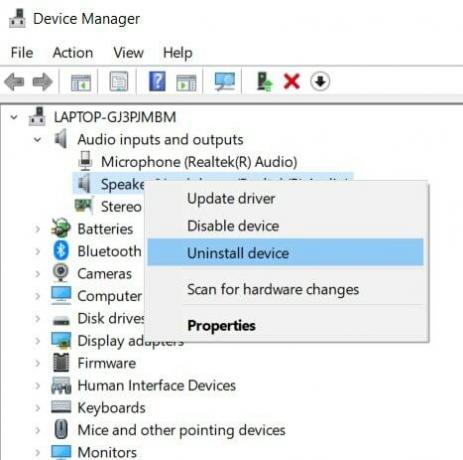
- Poczekaj, aż proces się zakończy. Następnie podłącz zestaw słuchawkowy do komputera, a sterowniki zostaną automatycznie ponownie zainstalowane.
Gdy to zrobisz, uruchom ponownie komputer, a problemy związane z HyperX Cloud powinny już zostać rozwiązane. Skierujmy teraz naszą uwagę na typowe problemy HyperX i ich rozwiązania związane z dyskami SSD.
Problemy i poprawki dysków SSD HyperX
Jak wspomniano wcześniej, marka wyróżnia się nie tylko zestawami słuchawkowymi, ale także oferuje szereg innych urządzeń peryferyjnych. Wydaje się, że wśród nich niektórzy użytkownicy mieli problemy z dyskiem SSD. Jeśli więc kupiłeś dysk SSD HyperX Predator, a ten ostatni sprawia ci trudność, prawdopodobnie nadszedł czas na zaktualizowanie sterowników chipsetu.
Zadania związane z chipsetem należą do najważniejszych. Kontroluje komunikację między procesorem a urządzeniami zewnętrznymi, dzięki czemu te ostatnie mogą poprawnie działać na komputerze. Przestarzały chipset może oznaczać problemy dla wielu użytkowników. W rezultacie zalecamy natychmiastową aktualizację sterowników chipsetu. W tym celu będziesz musiał znaleźć pełne informacje dotyczące swojej płyty głównej. Oto wszystkie wymagane kroki:
- Przejdź do menu Start i uruchom wiersz polecenia jako administrator.
- Teraz skopiuj i wklej następujące polecenie do okna CMD:
płyta bazowa wmic pobierz produkt, producenta, wersję, numer seryjny
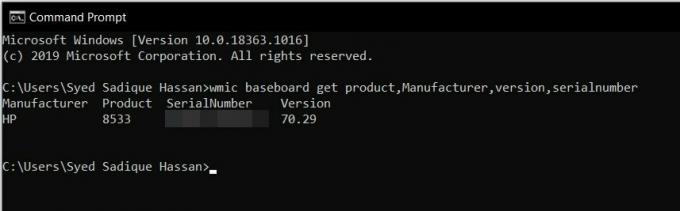
- Następnie przejdź do witryny internetowej swojej płyty głównej i pobierz i zainstaluj najnowsze wersje sterowników.
- Gdy to zrobisz, uruchom ponownie komputer. Po tym nie powinieneś mieć żadnych problemów z dyskiem SSD HyperX Predator.
To wszystko pochodzi z przewodnika po typowych problemach HyperX i ich rozwiązaniach. Jeśli nadal masz jakieś pytania, daj nam znać w sekcji komentarzy poniżej. Na koniec, oto kilka Porady i wskazówki dotyczące iPhone'a, Wskazówki i porady dotyczące komputera, i Wskazówki i porady dotyczące Androida które również powinieneś sprawdzić.



