Jak skonfigurować VPN na Smart TV
Inny Przydatny Przewodnik / / August 05, 2021
W sklepach z aplikacjami dostępnych jest wiele aplikacji VPN, podobnie jak wiele telewizorów Smart TV różnych producentów. Jednak jeśli chodzi o instalację Sieci VPN w Smart TV są wspólne, aw tym artykule znajdziesz wszystko, co musisz wiedzieć, aby skonfigurować VPN na swoim Smart TV.
Być może zastanawiasz się, dlaczego Twój Smart TV potrzebuje VPN. Cóż, to całkiem proste. Twój telewizor Smart TV z pewnością ma funkcję łączności z Internetem, prawdopodobnie także niektóre funkcje dostępu do mikrofonu i aparatu. Wszystko to i wiele więcej sprawia, że Twój telewizor jest Smart TV, pozostawiając prawdopodobieństwo, że złośliwe osoby Cię szpiegują lub atakują prywatności, zwłaszcza że telewizory Smart TV są zwykle montowane w prywatnych obszarach domu, takich jak salon lub Twój sypialnia.

Zainstalowanie VPN na Smart TV zmniejszy ryzyko wykorzystania, ale znacznie więcej niż tylko ochrona prywatności, pomoże Ci ominąć cenzurę i uzyskać dostęp do treści blokowanych geograficznie.
Przyjrzyjmy się więc, czego potrzebujesz, a także dostępnym metodom konfiguracji VPN na Twoim Smart TV.
Spis treści
- 1 Niezbędne do skonfigurowania VPN na Smart TV
- 2 Zainstaluj aplikację VPN ze sklepu Google Play na swoim Android TV
- 3 Sideload aplikację VPN z plikiem APK
- 4 Udostępnij połączenie VPN z komputera z systemem Windows
- 5 Konfigurowanie wirtualnego routera Windows
- 6 Udostępnij połączenie VPN z komputera Mac
Niezbędne do skonfigurowania VPN na Smart TV
Zasadniczo, aby zainstalować VPN na Smart TV, potrzebujesz:
- Smart TV. Oczywiście to pierwsze miejsce na liście. Zainstalowanie VPN na telewizorze z systemem Android może być łatwiejsze, jeśli go masz, ale zdecydowanie większość telewizorów Smart TV jest objęta gwarancją.
- Stabilne połączenie internetowe. Niezależnie od tego, czy jest to połączenie Wi-Fi, czy Ethernet, musisz mieć stabilne połączenie internetowe.
- Subskrypcja zaufanej sieci VPN. W Internecie jest wielu dostawców VPN, pamiętaj, aby subskrybować zaufanego. Konieczne może być również sprawdzenie zgodności routera w zależności od używanej metody.
Zanim jednak zaczniesz, koniecznie sprawdź opcje łączności na swoim telewizorze Smart TV, a także w innych urządzeniach, których będziesz używać. W niektórych przypadkach telewizor Smart TV może być skonfigurowany do pracy tylko z połączeniem Ethernet, tylko z połączeniem Wi-Fi lub w innych przypadkach.
Przejdźmy więc do sedna i sprawdźmy różne dostępne metody konfiguracji VPN na Smart TV.
Zainstaluj aplikację VPN ze sklepu Google Play na swoim Android TV

Jest to prawdopodobnie najłatwiejsze, jakie można uzyskać. Z Android TV które mogą uzyskać dostęp do Sklep Google Playodwiedź sklep na telewizorze i wyszukaj zweryfikowaną aplikację VPN.
Gdy upewnisz się, że aplikacja VPN jest wiarygodna, zainstaluj ją na telewizorze i połącz się z nią, logując się. To wszystko, wszystko jest gotowe.
Sideload aplikację VPN z plikiem APK
Jeśli masz telewizor Smart TV skonfigurowany jako Android, ale nie możesz uzyskać dostępu do wszystkich funkcji aplikacji Sklep Google Play, ta metoda jest dla Ciebie. Jeśli Twój telewizor Smart TV nie działa na Androidzie i wypróbujesz tę metodę, są tylko dwa możliwe wyniki.
W najlepszym przypadku plik APK będzie zajmował tylko miejsce, aplikacja VPN nie będzie działać. Z drugiej strony najgorsze, co może się zdarzyć, to zepsucie telewizora.
Zakładając, że masz telewizor Smart TV z systemem Android, możesz pobrać plik APK dla zaufanej sieci VPN na swój telewizor, ponieważ nie możesz zainstalować aplikacji bezpośrednio ze Sklepu Play.
Podzielmy to na etapy, aby było łatwiej;
- W sklepie z aplikacjami na telewizorze Smart TV wyszukaj aplikację „FX File Explorer” i zainstaluj ją.
- Nawigować do Ustawienia> Bezpieczeństwo i ograniczenia> Nieznane źródła. W zależności od typu urządzenia ścieżka nawigacji może się różnić, ale tylko nieznacznie. Musisz albo włączyć „Nieznane źródła”, albo włączyć określone aplikacje. W drugim przypadku włącz „Eksplorator plików FX”.
- Na komputerze z systemem Windows lub Mac pobierz plik APK dla zaufanej sieci VPN.
- Skopiuj plik APK na wolny od wirusów dysk USB.
- Podłącz dysk USB do Smart TV.
- W eksploratorze plików FX, który zainstalowałeś na swoim Smart TV, znajdź napęd USB, który zwykle będzie oznaczony jako „Karta multimedialna” i otwórz go.
- Wybierz i zainstaluj pakiet APK.
Po pomyślnym zainstalowaniu pliku APK dla VPN będziesz mógł teraz otworzyć VPN jako aplikację na swoim Smart TV, zalogować się i gotowe.
Udostępnij połączenie VPN z komputera z systemem Windows
Aby to zrobić, musisz skonfigurować komputer jako mobilny punkt dostępu lub wirtualny router, a następnie podłączyć do niego telewizor Smart TV jak zwykłe połączenie Wi-Fi.
Przede wszystkim musisz upewnić się, że komputer może działać jako router wirtualny. Oto jak:
- wciśnij Klawisz Windows i wpisz cmd w pasku wyszukiwania.
- Kliknij prawym przyciskiem myszy Wiersz polecenia i Uruchom jako administrator.
-
W oknie wiersza polecenia wpisz następujące polecenie:
netsh wlan pokaż sterowniki
i naciśnij Wchodzić.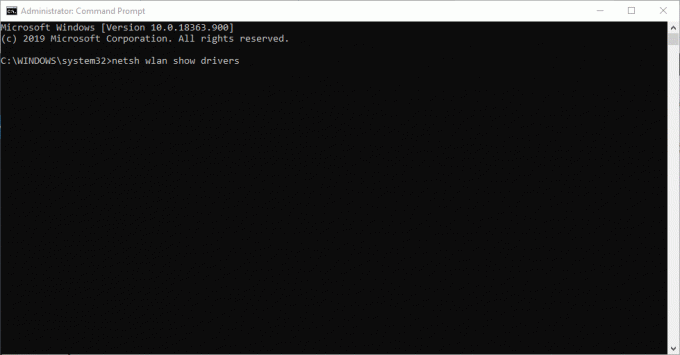
- Jeśli otrzymasz informację zwrotną „Obsługiwana sieć hostowana: tak”Twój komputer obsługuje hosting wirtualnego routera. W przeciwnym razie musisz wypróbować inną metodę.
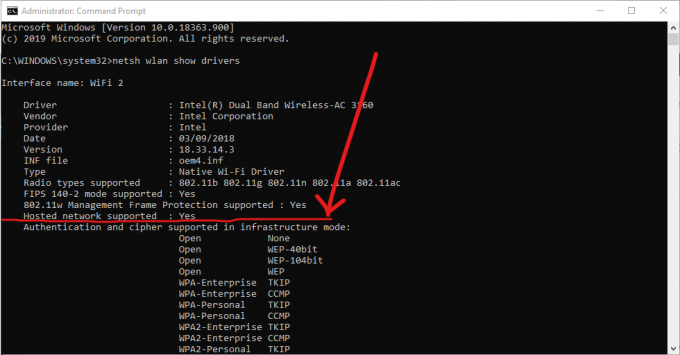
Konfigurowanie wirtualnego routera Windows
Wykonaj poniższe czynności, aby skonfigurować komputer jako router wirtualny:
- Podłącz swój komputer do internetu.
-
Pobierz i zainstaluj zaufaną aplikację VPN.
- Otwórz ponownie wiersz polecenia, jak opisano powyżej.
-
Wpisz polecenie:
netsh wlan ustawia tryb sieci hostowanej = zezwalaj na ssid = NAZWA SIECI key = HASŁO
i zamień NETWORKNAME i PASSWORD na nazwę użytkownika i hasło nowej sieci, którą chcesz utworzyć.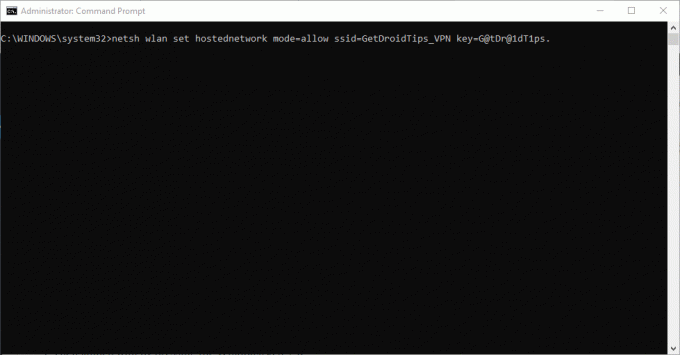
- naciśnij Wchodzić. Powinieneś otrzymać potwierdzenie pomyślnego utworzenia hostowanej sieci.
- Następnie uruchom Uruchom, naciskając Klawisz Windows + R..
- W otwartym oknie dialogowym wpisz „ncpa.cpl” i kliknij OK.
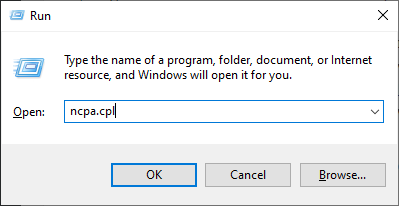
- Kliknij prawym przyciskiem myszy połączenie oznaczone jako [nazwa dostawcy usługi VPN] w menu Połączenia sieciowe, a następnie w opcjach kliknij opcję Karta i wybierz właściwości.
- Na karcie Udostępnianie zaznacz opcję „Zezwól innym użytkownikom sieci na łączenie się przez połączenie internetowe tego komputera ”.
- Z menu rozwijanego wybierz nową utworzoną sieć routera wirtualnego i naciśnij przycisk OK.

- Skonfiguruj VPN tak, aby używał protokołu OpenVPN i połącz się z nim na komputerze
- Połącz się ze Smart TV z wirtualnym routerem komputera.
Udostępnij połączenie VPN z komputera Mac
Oczekuje się, że ta metoda zadziała każdy użytkownik Maca kto ma najnowszą wersję systemu macOS. Oczekuje się również, że korzystasz z dostawcy VPN, który obsługuje L2TP / IPSec połączenie na komputerach Mac.
Pamiętaj, że w zależności od modelu komputera Mac może być konieczne użycie adaptera do bezpośredniego podłączenia kabla Ethernet do komputera Mac.
Wykonaj te proste czynności, aby udostępnić połączenie VPN z komputera Mac:
- Pobierz zaufaną sieć VPN i zainstaluj ją na komputerze Mac, korzystając z ręcznej konfiguracji L2TP / IPSec.
- Połącz się z VPN, a następnie przejdź do Preferencji systemowych i wybierz Udostępnianie.
- Po lewej stronie kliknij Udostępnianie Internetu.
- Po prawej stronie zaznacz pole Wi-Fi i wybierz opcje Wi-Fi.
- W trybie „Security” wybierz WPA2 Personal. Chcesz mieć pewność, że połączenie jest zabezpieczone.
- Wpisz wybraną nazwę sieci i hasło i skonfiguruj sieć.
- Zaznacz pole wyboru Udostępnianie Internetu na karcie Udostępnianie.
- Kliknij Start.
Dzięki temu możesz podłączyć telewizor Smart TV do komputera Mac, tak jak zwykłe połączenie Wi-Fi. Ponieważ Twoja sieć VPN jest już włączona, możesz być pewien swojego bezpieczeństwa i prywatności.
Niewątpliwie jedna z omówionych powyżej metod pomoże Ci skonfigurować VPN na Twoim Smart TV.



