Jak zrobić inteligentne lustro Raspberry Pi 4
Inny Przydatny Przewodnik / / August 05, 2021
Inteligentne lustro Raspberry Pi to futurystyczne cyfrowe lustro, które wyświetla szeroki wachlarz informacji począwszy od godziny i daty, po pogodę, wybrane nagłówki wiadomości, zaplanowane spotkania itd na. Chociaż inteligentne lustra nie są wyłączną rezerwą Raspberry Pi, są znacznie tańsze, gdy używasz niedrogiego, przyjaznego hakerom Raspberry Pi.
Plik Raspberry Pi to miniaturowy komputer działający pod kontrolą systemu operacyjnego Linux, utrzymywany przy życiu przez dużą społeczność programistów. W tym artykule pokażemy, jak możesz zbudować od podstaw własne spersonalizowane inteligentne lustro, korzystając z innowacyjnego, niedrogiego oprogramowania Raspberry Pi.
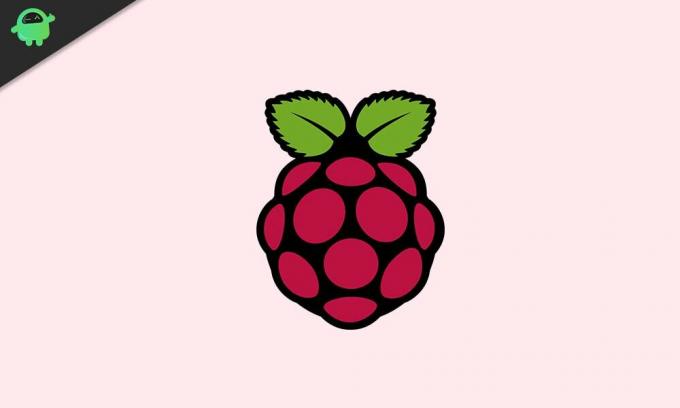
Spis treści
-
1 Budowanie własnego inteligentnego lustra Raspberry Pi 4
- 1.1 Krok pierwszy - Zbierz wymagane narzędzia
- 1.2 Krok drugi - pobierz wymagane pliki i programy
- 1.3 Krok trzeci - skonfiguruj niezbędne połączenia
- 1.4 Krok czwarty - Przygotuj swoje Raspberry Pi
- 1.5 Krok piąty - połącz wszystko razem
Budowanie własnego inteligentnego lustra Raspberry Pi 4
Zbudowanie własnego inteligentnego lustra Raspberry Pi 4 jest stosunkowo łatwym i prostym procesem. Postępuj zgodnie z poniższymi instrukcjami, jeśli chcesz wiedzieć, jak zrobić inteligentne lustro Raspberry Pi 4.
Krok pierwszy - Zbierz wymagane narzędzia

Aby zbudować nasze własne inteligentne lustro oparte na Raspberry Pi, będziesz potrzebować następujących narzędzi:
- Monitor LCD
- Przewód USB typu C.
- Karta Micro SD i adapter
- Raspberry Pi
- Obudowa Raspberry Pi (opcjonalnie)
- Kabel Micro HDMI
- Klawiatura
- Mysz
Krok drugi - pobierz wymagane pliki i programy
Przejdź do trybu online i zaloguj się do raspberrypi.org, przejdź do pliki do pobrania i wybierz system operacyjny Raspbian. Wybierz opcję „Raspbian Buster z komputerem stacjonarnym i zalecanym oprogramowaniem” i kliknij przycisk „Pobierz plik ZIP”.
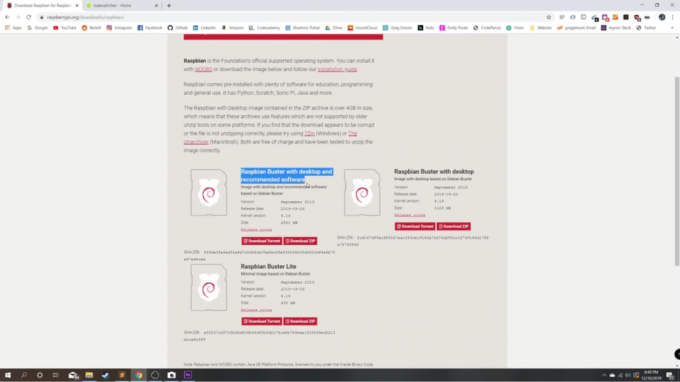
Następnie zaloguj się do balena.io/etcher i wybierz opcję pobrania dla konkretnego systemu operacyjnego (Windows, Mac lub Linux).
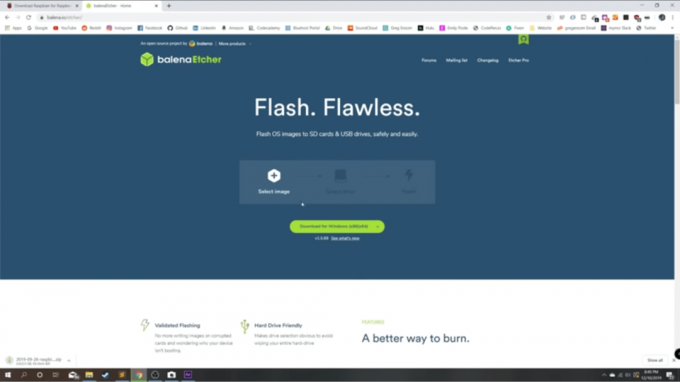
Po zakończeniu pobierania obu dokumentów otwórz aplikację BalenaEtcher i skonfiguruj program. Następnie wróć do folderu pobranych plików i wybierz wcześniej pobrany obraz o nazwie „Raspbian-buster-full”. Otwórz go i wybierz swój cel jako kartę Micro SD i wybierz „flash”.
Po zakończeniu procesu wyjmij kartę SD z komputera, wyjmij ją i umieść w gnieździe karty micro SD w Raspberry Pi.
Krok trzeci - skonfiguruj niezbędne połączenia
Podłącz kabel micro HDMI, a także kabel USB typu C do dostępnych portów Raspberry Pi. Weź drugi koniec przewodu USB typu C i włóż go do adaptera ściennego i podłącz do źródła zasilania (zwykle około 120 woltów). Po zakończeniu konfigurowania tych połączeń podłącz drugi koniec kabla Micro HDMI do źródła wyświetlania, takiego jak monitor LCD lub inny dostępny typ ekranu.
Krok czwarty - Przygotuj swoje Raspberry Pi
Włącz wyświetlacz lub monitor i powinieneś zobaczyć ekran powitalny. Kliknij przycisk „Dalej”, a zostaniesz poproszony o podanie informacji dotyczących swojego kraju, języka i strefy czasowej. Upewnij się, że dokładnie odpowiadasz na te pytania, ponieważ smartwatch Raspberry Pi nie będzie działał poprawnie, jeśli te informacje nie zostaną podane dokładnie.
Na następnej stronie zostaniesz poproszony o utworzenie nowego hasła. Możesz pozostawić to tak, jak jest, ale zamiast tego zalecamy utworzenie nowego hasła - takiego, które jest wystarczająco łatwe abyś nie miał problemów z przywróceniem, ale także wystarczająco trudne, aby zabezpieczyć swoje konto przed niepożądanymi stronami. Po ustawieniu satysfakcjonującego hasła kliknij przycisk „Dalej”.
Na następnej stronie zobaczysz pole wyboru obok wiadomości o treści „Ten ekran pokazuje czarną ramkę wokół pulpitu”. Zalecamy zaznaczenie tego pola wyboru i ponowne naciśnięcie przycisku Dalej ”.
Na następnej stronie zostaniesz poproszony o skonfigurowanie sieci Wi-Fi. Zrób to, jeśli jeszcze tego nie zrobiłeś. Po zakończeniu konfiguracji sieci Wi-Fi kliknij „Dalej”.
Na następnej stronie zostaniesz poproszony o zaktualizowanie oprogramowania. Jest to opcjonalne i nie jesteś do tego upoważniony. Jeśli chcesz, możesz pominąć ten krok. Jeśli jednak zdecydujesz się zaktualizować oprogramowanie, zajmie to około dziesięciu minut, w zależności od szybkości połączenia internetowego.
Po wykonaniu wszystkich tych czynności na następnej stronie pojawi się komunikat „Konfiguracja zakończona”, a następnie możesz kliknąć przycisk „Uruchom ponownie”, aby ponownie uruchomić Raspberry Pi.
Krok piąty - połącz wszystko razem
To ostatni krok w całym procesie konfiguracji inteligentnego lustra Raspberry Pi 4. Tutaj należy otworzyć przeglądarkę i wpisać „MagicMirror” (bez spacji, proszę) w pasku wyszukiwania Google. Pierwszy link, który zobaczysz po wczytaniu wyników, powinien być magicmirror.builders. Kliknij ten link i na stronie głównej MagicMirror przejdź do nagłówka „Easy to Install”, pod którym znajduje się napisane polecenie, które masz uruchomić w Raspberry Liczba Pi. Zaznacz i skopiuj to polecenie, zminimalizuj okno przeglądarki, a następnie otwórz terminal Raspberry Pi i wklej w nim polecenie i naciśnij klawisz „enter” na klawiatura.
Spowoduje to rozpoczęcie procesu instalacji MagicMirror, który powinien zająć nieco mniej niż dziesięć minut, w zależności od siły i szybkości połączenia internetowego. Po około trzech lub czterech minutach instalacji pojawi się monit z pytaniem, czy chcesz „używać PM2 do automatyczne uruchamianie Twojego MagicMirror ”. Naciśnij klawisz „y” na klawiaturze, aby wybrać „tak”, co umożliwi automatyczne uruchomienie PM2 dla MagicMirror oprogramowanie. Jeśli tego nie chcesz, naciśnij „nie”, aby wyłączyć automatyczne uruchamianie PM2.
Będzie kontynuował proces instalacji, a następnie ponownie wyświetli monit z pytaniem, czy chcesz wyłączyć wygaszacz ekranu. Ponownie naciśnij „y” lub „n”, aby wybrać tak lub nie, w zależności od preferencji, a następnie naciśnij enter.
Następnie poczekaj kilka sekund i voila, gotowe! Oprogramowanie MagicMirror zostanie automatycznie uruchomione na ekranie wyświetlacza i wszystko będzie gotowe. Aby zwiększyć rozmiar tekstu na ekranie wyświetlacza, naciśnij „Ctrl” + "Zmiana" + “+” na klawiaturze i aby zmniejszyć rozmiar tekstu na ekranie, naciśnij „Ctrl” + “Zmiana" + “-“ klawisze na klawiaturze. Umożliwiłoby to dostosowanie rozmiaru tekstu, aby był zoptymalizowany do dowolnego rozmiaru ekranu używanego do wyświetlania magicznego lustra Raspberry Pi 4.
Jeśli te kroki pomogły Ci skonfigurować własne inteligentne lustro Raspberry Pi 4, pozwól wiemy, co myślisz o tym cudownym „magicznym” rozwiązaniu w sekcji komentarzy poniżej. Chcielibyśmy również usłyszeć, jak dzielisz się swoimi historiami o tym, co robisz ze swoim inteligentnym lustrem, o swoich ulubionych funkcjach, a jakie jeszcze niedostępne funkcje chciałbyś zobaczyć w inteligentnym lustrze Raspberry Pi 4 w najbliższym czasie przyszłość.



