Jak skonfigurować wiele monitorów w systemie Windows 10 z różną rozdzielczością
Inny Przydatny Przewodnik / / August 05, 2021
Obecnie ludzie wolą mieć wiele monitorów w konfiguracji komputera. Daje to użytkownikom dodatkową przestrzeń, którą mogą wykorzystać w zależności od tego, jak uważają za stosowne. Wielu graczy i streamerów online używa głównie systemów z dwoma lub trzema monitorami. Oprócz graczy, profesjonalny edytor zdjęć, wideo i audio korzysta również z wielu wyświetlaczy.
Ale jak skonfigurować rozdzielczość na wielu wyświetlaczach, jeśli mają one różne rozdzielczości? Czy możemy je konfigurować tylko indywidualnie, a nie razem? Odpowiedzi na te pytania udzielimy w tym przewodniku. Pokażemy, co musisz zrobić. Jest to stosunkowo prosta metoda i wystarczy kilka kliknięć, aby skonfigurować komputer z wieloma monitorami zgodnie z własnymi upodobaniami.

Jak skonfigurować wiele monitorów w systemie Windows 10 z różną rozdzielczością?
Zanim przejdziesz dalej i ustawisz rozdzielczość na wszystkich monitorach, pierwszą rzeczą, którą musisz się upewnić, jest to, że wszystkie monitory są prawidłowo podłączone do systemu. Nie chcesz, aby jakiekolwiek uszkodzenia elektryczne utrudniały Twój system. I domyślnie każdy monitor jest ustawiany przez system na najlepiej zalecaną rozdzielczość. Jeśli masz zamiar przy tym majstrować, postępuj zgodnie z poniższym przewodnikiem.
Zmień rozdzielczość za pomocą aplikacji Ustawienia:
- Naciśnij i przytrzymaj klawisz Windows + I, a otworzy się menu Ustawienia.
- Teraz kliknij System.

- Następnie wybierz wyświetlacz, którego rozdzielczość chcesz zmienić.
- W obszarze Skala i układ znajdziesz rozdzielczość wyświetlacza. Ustaw tutaj dowolną wartość, którą uważasz za odpowiednią.
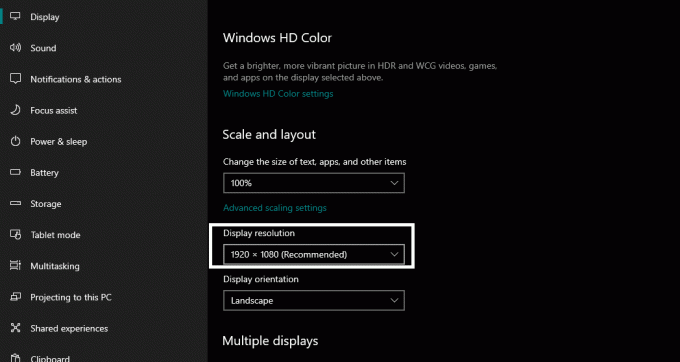
- Następnie wybierz pozostałe wyświetlacze jeden po drugim i ustaw żądaną wartość rozdzielczości wyświetlania na wszystkich z nich.
Posiadanie wielu wyświetlaczy z rozdzielczością oznacza, że nie będzie nawet na dwóch monitorach o różnych rozdzielczościach. Najlepiej byłoby ustawić dla nich konkretną rozdzielczość, ale jeśli chcesz, możesz to skonfigurować. Korzystając ze wspomnianego procesu, wybierz dowolną rozdzielczość na wszystkich różnych monitorach oddzielnie.
Możesz zmienić rozdzielczość również za pomocą oprogramowania procesora graficznego, ale byłoby to o wiele bardziej skomplikowane niż wspomniane powyżej proste.
Oprócz zmiany rozdzielczości możesz także zachować różne tła pulpitu, mieć rozszerzony pasek zadań, zmienić orientację jednego z wyświetlaczy, zmień skalowanie różnych wyświetlaczy i wiele więcej bezpośrednio z ustawień wyświetlacza systemu Windows okno.
Jeśli masz jakieś pytania lub pytania dotyczące tego przewodnika, skomentuj poniżej, a my skontaktujemy się z Tobą. Nie zapomnij też zapoznać się z naszymi innymi artykułami na temat porady i wskazówki dotyczące iPhone'a,Wskazówki i porady dotyczące Androida, Wskazówki i porady dotyczące komputerai wiele więcej, aby uzyskać więcej przydatnych informacji.
Pasjonat techno, który uwielbia nowe gadżety i zawsze chce wiedzieć o najnowszych grach i wszystkim, co dzieje się w świecie technologii i wokół niego. Bardzo interesuje się Androidem i urządzeniami do przesyłania strumieniowego.



