Jak dodać pionowy separator w Notion: Hack formatowania artykułu
Inny Przydatny Przewodnik / / August 05, 2021
Czy kiedykolwiek poczułeś ból głowy, próbując czytać niepodzielne lub niewyraźne strony pisma? Wyobraź sobie ten artykuł, który właśnie czytasz, bez sekcji i przerw? Cóż, właśnie tak stresujące może być użycie niektórych narzędzi do współpracy i Pojęcie nie jest wyjątkiem. W rzeczywistości ten trend jest bardziej powszechny w przypadku Notion.
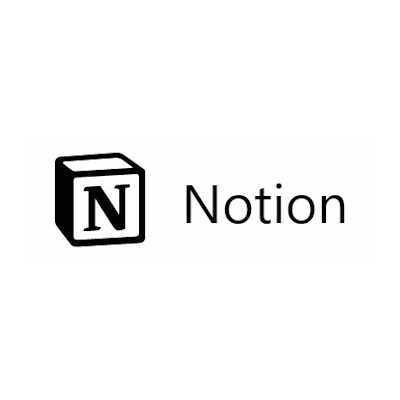
Łatwym sposobem podzielenia myśli i pomysłów na sekcje jest podzielenie (lub podzielenie) treści na każdej stronie. Spowoduje to wykonanie podwójnego zadania - uczynienie czytania mniej uciążliwym, a także nada tekstowi atrakcyjny charakter.
Spis treści
- 1 Dzielniki w pojęciu
-
2 Dodawanie pionowego podziału w pojęciu
- 2.1 Dodawanie kolumny Quote w Notion
- 2.2 Używanie kolumny Cytat do tworzenia pionowego podziału
- 2.3 Napraw problemy z podziałami pionowymi w Notion
- 2.4 Alternatywny sposób tworzenia kolumny Quote
Dzielniki w pojęciu
W Notion istnieją dwa sposoby dzielenia tekstu; używać Przegroda poziomalub za pomocą Przegroda pionowa. Można powiedzieć, że tworzenie poziomego podziału w Notion jest proste, ponieważ istnieje polecenie przypisane do tej funkcji.
Jednak tworzenie pionowych separatorów nie jest takie proste i dlatego w tym artykule skupiamy się na tym, co musisz wiedzieć o dodawaniu pionowych separatorów w Notion.
Dodawanie pionowego podziału w pojęciu
Ponieważ nie możesz utworzyć pionowego podziału w Notion za pomocą polecenia (przynajmniej jeszcze nie), najlepszym rozwiązaniem jest utworzenie czegoś, co sprawi, że Twój tekst będzie wyglądał tak, jakby był podzielony w pionie - a Zacytować. Choć może ci to zabrzmieć dziwnie, powinieneś wiedzieć, że to działa, w przeciwnym razie nie będę nawet pisać tutaj artykułu na ten temat.
Dodawanie kolumny Quote w Notion
Aby dodać cytat, utwórz kolumnę i wybierz sekcję tekstu, do której chcesz zastosować tę funkcję. Po lewej stronie zobaczysz ikonę z sześcioma kropkami. Kliknij i przytrzymaj tę ikonę, aby przeciągnąć zaznaczenie na prawo od ekranu. To powoduje utworzenie nowej kolumny bez niczego poza pustą przestrzenią między nią a sąsiednimi kolumnami.
Używanie kolumny Cytat do tworzenia pionowego podziału

Ponownie zaznacz tę samą część tekstu, ale tym razem kliknij ikonę z sześcioma kropkami, aby rozwinąć menu czynności. Na liście działań wybierz „Zamień na”, a następnie „Cytuj” na kolejnej liście działań. Spowoduje to dodanie pogrubionej czarnej pionowej linii po lewej stronie wybranego tekstu. Voila! Dodano „pionową linię podziału” (w cytatach) [gra słów przeznaczona :)].
Napraw problemy z podziałami pionowymi w Notion
W przypadku, gdy pionowy separator nie jest pogrubiony, ale ma postać linii przerywanej, musisz użyć podziałów stron w nowej utworzonej sekcji „Cytat”. W takim przypadku należy przejść do następnej linii bez faktycznego niszczenia strony. Użyj Shift + Enter polecenie klawiaturowe, aby to zrobić. Kiedy używasz tego polecenia, pełna kolumna z separatorem jest dodawana między właśnie utworzoną pionową linią podziału i kolumną otaczającą ją po lewej stronie.
Następnie, gdy chcesz utworzyć plik Zacytować wystarczy, że użyjesz kolumny Shift + Enter Komenda.
Alternatywny sposób tworzenia kolumny Quote
Istnieje jednak alternatywny sposób tworzenia dodawania Zacytować kolumna. Wpisanie „/ Q” polecenie jest zdecydowanie szybszym sposobem na zrobienie tego. Jeszcze szybszym sposobem przekształcenia zaznaczonego tekstu w cytat jest wpisanie “ a następnie naciśnij spację na początku linii.
Proszę bardzo; aż do Pojęcie wprowadza bezpośrednie i specyficzne polecenie tworzenia Przegrody pionowe, za pomocą cytaty to pewna droga.



![Jak zainstalować Stock ROM na Smartec Sigma [plik oprogramowania układowego / odblokowanie]](/f/c444cf8700ce8284293e0429fa78dcd6.jpg?width=288&height=384)