Jak naprawić błąd „Razer synapse network niedostępny”.
Inny Przydatny Przewodnik / / August 05, 2021
Jeśli jesteś zwykłym i oddanym użytkownikiem komputera, z pewnością znasz firmę Razer i jej produkty. Ich wszechstronność i niezawodność sprawiają, że są dość popularne wśród użytkowników. Oprogramowanie sterownika Razer zarządza wszystkimi popularnymi urządzeniami Razer, w tym myszą Razer i klawiaturą Razer.
Częsty użytkownik produktu Razer mógł również korzystać z oprogramowania Razer synapse. Chociaż czasami może to spowodować problem i przestać działać. Wyskakujące okienko z informacją „Razer synapse - sieć niedostępna” może Cię niepokoić. Aby rozwiązać ten problem, wprowadziliśmy różne poprawki dla naszych czytelników.
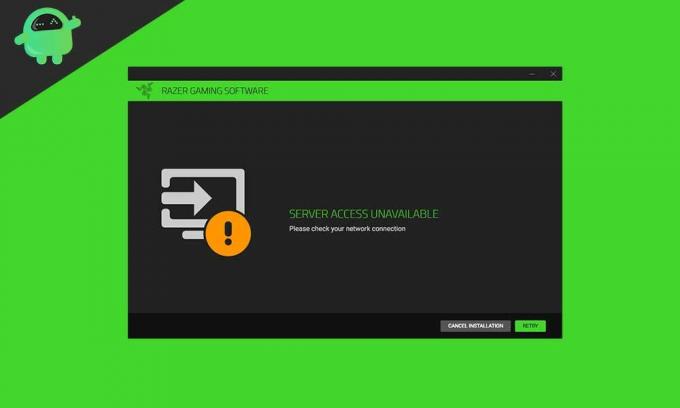
Spis treści
- 1 Co to jest synapsa Razer?
- 2 Dlaczego Razer synapse nie działa w moim systemie?
-
3 Napraw błąd „Sieć Razer synapse jest niedostępna”.
- 3.1 Rozwiązanie 1 - Odinstaluj i ponownie zainstaluj wszystkie urządzenia Razer
- 3.2 Rozwiązanie 2 - Zaktualizuj wszystkie zgodne sterowniki za pomocą prostego oprogramowania sterownika.
- 3.3 Rozwiązanie 3 - Napraw synapsę Razera
- 3.4 Rozwiązanie 4 - Zaktualizuj synapsę Razer
- 3.5 Rozwiązanie 5 - Zaktualizuj system Windows
- 3.6 Rozwiązanie 6 - Uruchom narzędzie do rozwiązywania problemów z systemem Windows, aby sprawdzić problemy z siecią
- 3.7 Rozwiązanie 7 - Uruchom skanowanie antywirusowe
Co to jest synapsa Razer?
Razer synapse to oprogramowanie konfiguracyjne, które umożliwia autoryzowanie użytkownika do przypisywania makronów lub ponownego wiązania elementów sterujących urządzeniami peryferyjnymi Razer, a następnie automatycznie zapisuje wszystkie ustawienia w chmurze. Jest również znany jako oprogramowanie sterownika w chmurze.
Dlaczego Razer synapse nie działa w moim systemie?
Zanim przystąpimy do naprawiania błędu, ważne jest, aby poznać przyczynę jego wystąpienia. Wiemy, że synapsa Razera zarządza wszystkimi produktami Razera, więc jej nagłe zatrzymanie może stworzyć irytującą sytuację dla użytkownika. Może być wiele powodów, dla których synapsa Razera pokazuje niedostępny błąd sieci. Może obejmować wirusy lub złośliwe oprogramowanie, uszkodzone pliki systemowe, nieaktualne i uszkodzone sterowniki, stary system Windows lub złe połączenie internetowe. W wielu przypadkach przełączenie się na dobre połączenie internetowe może szybko rozwiązać problem. Ale jeśli nie, musisz to naprawić ręcznie.
Napraw błąd „Sieć Razer synapse jest niedostępna”.
Rozwiązanie 1 - Odinstaluj i ponownie zainstaluj wszystkie urządzenia Razer
Pierwszą metodą rozwiązania problemu „Błąd sieci Razer synapse” jest odinstalowanie i ponowne zainstalowanie wszystkich urządzeń Razer. Byłby wtedy w stanie naprawić ten problem w systemie Windows.
- Najpierw przejdź do menu wyszukiwania i wpisz „Uruchom” lub naciśnij całkowicie „Windows + R”, aby otworzyć okno dialogowe Uruchom.
- Teraz w puste miejsce wpisz „devmgmt.msc” i kliknij OK.
- W następnym menu znajdź i kliknij kolejno „Urządzenie interfejsu użytkownika”, „Klawiatury” i „Myszy i inne urządzenia wskazujące”, aby je rozwinąć.
- Możesz teraz zobaczyć tutaj wszystkie urządzenia do golenia. Kliknij każdy z nich prawym przyciskiem myszy i wybierz opcję „Odinstaluj urządzenie”. Podczas odinstalowywania pamiętaj, aby wybrać opcję „usuń również sterowniki”.
- Teraz ponownie przejdź do paska wyszukiwania i wpisz „Program” i wybierz „Aplikacja i funkcje” z wyświetlonej listy.
- Znajdź aplikację „Razer synapse” i kliknij przycisk „Odinstaluj”.

- Teraz musisz odłączyć wszystkie urządzenia Razer od swojego systemu. Możesz je ponownie podłączyć po 5-10 minutach.
- System Windows rozpocznie teraz automatycznie ponowne instalowanie wszystkich sterowników urządzeń Razer.
- Na koniec z menu głównego uruchom / zainstaluj aplikację Razer synapse.
Aplikacja Razer synapse zacznie teraz działać w Twoim systemie. Musisz sprawdzić, czy działa bez błędów, czy nie.
Rozwiązanie 2 - Zaktualizuj wszystkie zgodne sterowniki za pomocą prostego oprogramowania sterownika.
Driver's easy to najpopularniejsze oprogramowanie, które umożliwia aktualizację wszystkich zgodnych sterowników w systemie. To samo naprawi „Sieć synaps Razer niedostępna” w systemie Windows 10 lub innych systemach Windows.
- Najpierw odwiedź oficjalną witrynę „Driver’s easy”, aby pobrać plik instalacyjny. Tutaj musisz zainstalować narzędzie w swoim systemie.
- Uruchom narzędzie i kliknij przycisk „Skanuj teraz”.
- Będzie teraz skanować w poszukiwaniu wszystkich urządzeń i sterowników i poinformuje Cię o wszelkich istniejących problemach.
- Po zakończeniu procesu skanowania, możesz zobaczyć przycisk „Aktualizuj” na lewym pasku bocznym. Kliknij przycisk „Aktualizuj”, a wszystkie uszkodzone i nieaktualne sterowniki zostaną zaktualizowane.
- Możesz także kliknąć przycisk „Aktualizuj wszystko”, aby zaktualizować wszystkie pozostałe sterowniki.
Po zakończeniu procesu aktualizacji uruchom ponownie system. Synapsa Razer zacznie teraz działać w twoim systemie.
Rozwiązanie 3 - Napraw synapsę Razera
- Po pierwsze, w menu Start znajdź i otwórz „Panel sterowania”.
- Na ekranie po prawej stronie wybierz „Odinstaluj program”.
- Tutaj wybierz „Razer synapse”, a następnie kliknij „Zmień”.
- Teraz z kolejnego otwartego okna wybierz zakładkę „Napraw”. Teraz przeskanuje aplikację pod kątem wszelkich poprawek plików i naprawi wymagane pola.
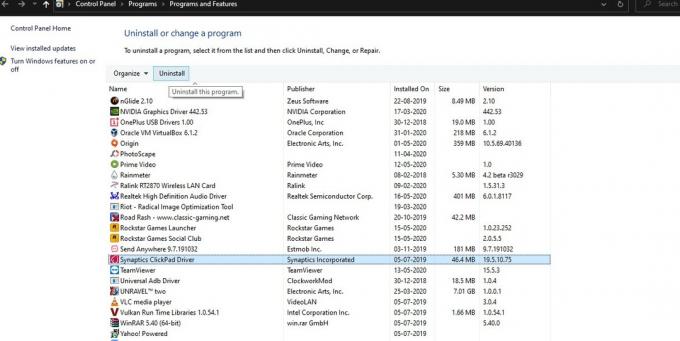
- Na koniec ponownie uruchom aplikację, aby sprawdzić, czy błąd został naprawiony.
Rozwiązanie 4 - Zaktualizuj synapsę Razer
Błąd „Sieć synapse Razer niedostępna” pojawia się również, gdy używasz nieaktualnej wersji aplikacji Razer synapse.
- Najpierw uruchom aplikację Razer synapse.
- Otwórz zasobnik systemowy, kliknij prawym przyciskiem myszy ikonę „Razer synapse” i wybierz „Sprawdź dostępność aktualizacji”. (Teraz skanuje wszystkie oczekujące aktualizacje i wykona zadanie).
- Na koniec ponownie uruchom synapsę Razer.
Rozwiązanie 5 - Zaktualizuj system Windows
Aktualizacja systemu Windows zoptymalizuje działanie i wydajność systemu. Nowsza aktualizacja naprawi również wszystkie istniejące błędy i błędy.
- Z panelu sterowania przejdź do „System i zabezpieczenia”.
- Teraz wybierz sekcję „Aktualizacja systemu Windows” i kliknij „Sprawdź aktualizacje”.

System Windows znajdzie teraz i zainstaluje wszystkie dostępne aktualizacje.
Rozwiązanie 6 - Uruchom narzędzie do rozwiązywania problemów z systemem Windows, aby sprawdzić problemy z siecią
Uruchomienie narzędzia do rozwiązywania problemów jest zawsze jednym z pomocnych rozwiązań pozwalających pozbyć się maksymalnych błędów z systemu Windows.
- Naciśnij Windows + I, aby otworzyć ekran ustawień systemu Windows.
- Teraz kliknij „Aktualizacja i zabezpieczenia” i wybierz „Narzędzie do rozwiązywania problemów” z lewego panelu.
- Tutaj wybierz „Połączenie internetowe”, a następnie kliknij kartę „Uruchom narzędzie do rozwiązywania problemów”.
- Postępuj zgodnie z instrukcjami wyświetlanymi na ekranie, aby zastosować zalecane poprawki.
Rozwiązanie 7 - Uruchom skanowanie antywirusowe
Nie możemy zaprzeczyć takiej możliwości, jeśli wystąpi jakikolwiek błąd z powodu wirusa lub złośliwego oprogramowania trafionego w system komputerowy. Tutaj jedną ze standardowych i przydatnych poprawek jest uruchomienie skanowania oprogramowania antywirusowego. Możesz użyć takich jak Windows Defender lub niektóre płatne.
To były dostępne metody naprawienia błędu „Sieć synapse Razer niedostępna”. Stosując jedną z tych metod naprawy, możesz płynnie korzystać z oprogramowania Razer synapse i innych urządzeń Razer. Staraliśmy się, aby cała procedura była dla Ciebie szybka i łatwa.
Ogólnie rzecz biorąc, problem z błędem niedostępności sieci synapse Razer nie jest bardzo poważnym problemem. Chociaż może to uniemożliwić korzystanie z oprogramowania Razer synapse i ogólnie jego urządzeń. Dlatego, aby uniknąć takich okoliczności, zawsze lepiej jest naprawić błąd tak szybko, jak to możliwe. Jeśli masz jakieś pytania lub uwagi, zapisz komentarz w poniższym polu komentarza.

![Jak zainstalować Stock ROM na Itel It1550 [plik oprogramowania układowego / odblokowanie]](/f/861b376836311b35dea9013485ea6f7c.jpg?width=288&height=384)

![Jak zainstalować Stock ROM na Hiro S99 Mini [Firmware Flash File / Unbrick]](/f/2ba391dd72578dd5d5fc00356d5da53f.jpg?width=288&height=384)