Dlaczego Mapy Google działają tak wolno? Wskazówki, jak to zrobić szybko
Inny Przydatny Przewodnik / / August 05, 2021
Reklamy
Jeśli Mapy Google działają wolno i pokazywanie tras trwa wieki, poniżej znajdują się przydatne wskazówki, jak przyspieszyć działanie aplikacji. Chociaż istnieje wiele aplikacji nawigacyjnych, ta od Google znajduje się u góry. Oferuje nie tylko najbardziej precyzyjne wskazówki, ale także mnóstwo przydatnych funkcji, które dają kilka punktów. Widok satelitarny, panoramiczne alerty o ruchu drogowym w czasie rzeczywistym, widok 360 stopni to tylko niektóre z godnych uwagi funkcji aplikacji.
Jednak nie każdy wydaje się być w stanie w pełni wykorzystać te funkcje. Użytkownicy narzekają, że Mapy Google stały się dość powolne i nie reagują, dlatego szukają sposobów na przyspieszenie ich działania. Nawet w poprzek Fora pomocy Googlewielu użytkowników podzieliło się swoimi obawami dotyczącymi tego „problemu”. W związku z tym ten samouczek będzie przydatny. Oto kilka przydatnych wskazówek, które zdecydowanie powinieneś spróbować przyspieszyć aplikację.
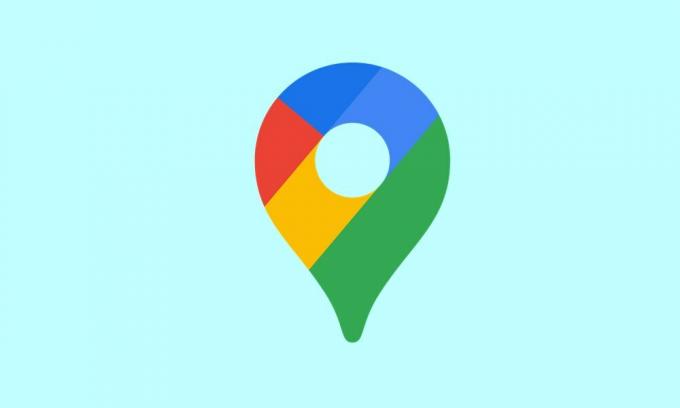
Spis treści
-
1 Dlaczego Mapy Google działają tak wolno? Wskazówki, jak to zrobić szybko
- 1.1 Sprawdź swoje dane mobilne
- 1.2 Wyłącz Oszczędzanie danych
- 1.3 Skalibruj kompas Google Maps
- 1.4 Włącz funkcję zwiększonej dokładności
- 1.5 Wyłącz Oszczędzanie baterii
- 1.6 Zaktualizuj mapy offline
- 1.7 Przełącz na widok satelitarny
- 1.8 Wyczyść pamięć podręczną i dane
- 1.9 Zainstaluj ponownie aplikację
- 1.10 Użyj klienta WWW | Alternatywy takie jak Waze
Dlaczego Mapy Google działają tak wolno? Wskazówki, jak to zrobić szybko
Nie ma na to żadnego uniwersalnego ani jednego rozwiązania. Będziesz musiał wypróbować wszystkie poniższe wskazówki, aż uznasz, że problem został naprawiony. W związku z tym przydatne może okazać się czasami użycie dwóch lub więcej wskazówek w połączeniu. Pamiętaj więc o tych kwestiach i postępuj zgodnie z poniższymi wskazówkami.
Reklamy
Sprawdź swoje dane mobilne
Upewnij się, że dane mobilne działają z większą niż przyzwoitą prędkością. Ponieważ najprawdopodobniej będziesz w ruchu, aplikacja musi być aktualizowana co sekundę lub dwie, a byłoby to możliwe tylko wtedy, gdy sieć operatora jest wystarczająco szybka. Możesz nawet spróbować ponownie uruchomić urządzenie lub, jeśli to możliwe, utworzyć hotspot z innego urządzenia i udostępnić internet tego urządzenia.
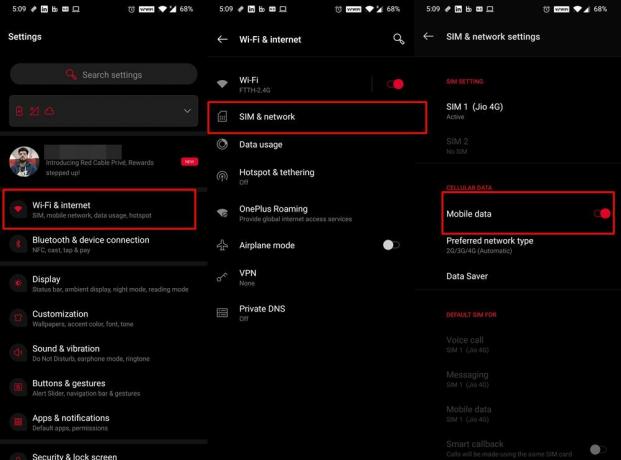
W ten sam sposób czasami wyłączenie i ponowne włączenie przełącznika danych odświeża sieć, a tym samym może rozwiązać problemy z odłączaniem sieci. Możesz to po prostu zrobić za pomocą przełącznika Szybkie ustawienia. Lub podejście uniwersalne obejmuje przejście do Ustawienia> Wi-Fi i Internet> Karta SIM i sieć> Wyłącz i ponownie włącz przełącznik danych mobilnych. Sprawdź, czy rozwiązuje to problemy z powolnymi Mapami Google, czy nie.
Wyłącz Oszczędzanie danych
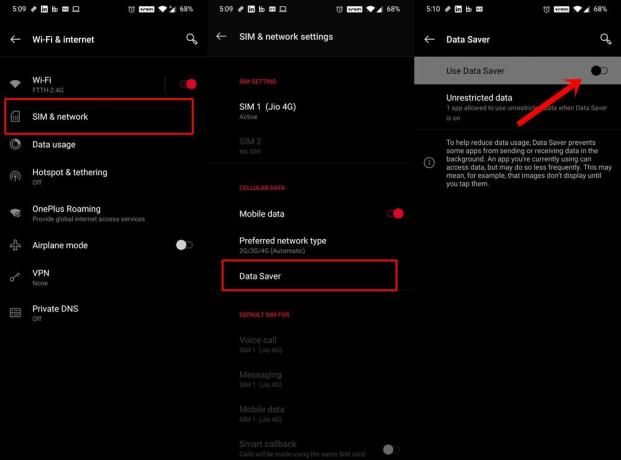
Ta funkcja robi dokładnie to, co sugeruje jej nazwa: zmniejsza użycie danych, uniemożliwiając aplikacjom wymianę pakietów danych w tle. Ponieważ Mapy wymagają ciągłego, nieprzerwanego dostarczania danych, ta funkcja może powodować problemy z aplikacją. Dlatego zaleca się wyłączenie tej funkcji. Aby to zrobić, przejdź do Ustawienia> Wi-Fi i Internet> Karta SIM i sieć> Oszczędzanie danych i wyłącz przełącznik.
Reklamy
Skalibruj kompas Google Maps
Aby dalej dostosowywać, improwizować i poprawiać dokładność lokalizacji, należy rozważyć kalibrację kompasu w Mapach. To z kolei powinno rozwiązać również powolne problemy z Mapami Google. Dlatego włącz opcję GPS z menu Ustawienia i wykonaj poniższe czynności:

- Uruchom Mapy na swoim urządzeniu.
- Powinien wtedy pokazywać Twoją aktualną lokalizację za pomocą niebieskiej kropki i znacznika „Jesteś tutaj”. Stuknij w to.
- Następnie dotknij opcji Kalibruj kompas znajdującej się w lewym dolnym rogu.
- Teraz przechyl i przesuń urządzenie 3 razy zgodnie z instrukcją. Ponowna kalibracja kompasu powinna spowodować, że Mapy będą teraz w stanie zidentyfikować bieżącą lokalizację i odpowiednio dostosować trasy znacznie szybciej.
Włącz funkcję zwiększonej dokładności
Aby poprawić lokalizację geograficzną, urządzenie może również korzystać z funkcji skanowania Wi-Fi i skanowania Bluetooth. Ponieważ możesz być w podróży, ta pierwsza może nie pojawić się na zdjęciu, ale nadal powinieneś włączyć tę funkcję. Powód? Cóż, aplikacje i usługi mogą nadal skanować w poszukiwaniu sieci Wi-Fi, nawet jeśli ta ostatnia jest wyłączona.
Reklamy
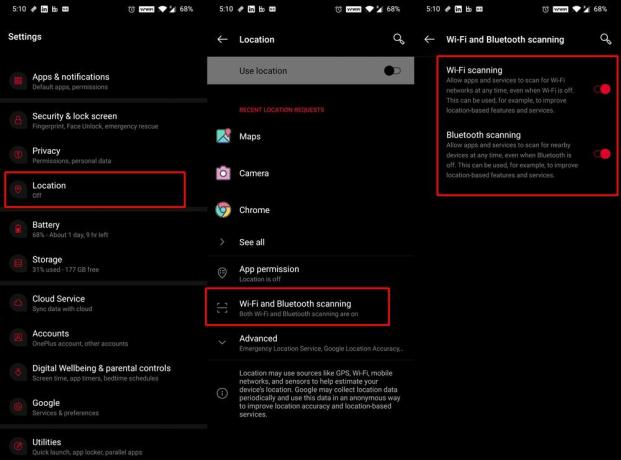
Podobnie, Twoje urządzenie może również korzystać z Bluetooth w celu dokładniejszego wykrywania lokalizacji. Aby włączyć te funkcje, przejdź do Ustawienia> Lokalizacja> Skanowanie Wi-Fi i Bluetooth i włącz przełącznik. To z kolei może rozwiązać również powolne problemy z Mapami Google.
Wyłącz Oszczędzanie baterii

Jeśli funkcja oszczędzania baterii jest włączona, ograniczy to aplikacje i usługi działające w tle. Z kolei może to również kolidować z prawidłowym działaniem Map. Z jednej strony może to wydłużyć żywotność baterii, z drugiej strony może być konieczne zastąpienie niektórych funkcji aplikacji. Dlatego do czasu korzystania z Map zaleca się wyłączenie Oszczędzania baterii. Możesz to zrobić za pomocą przełącznika Szybkie ustawienia. Lub przejdź do Ustawienia> Bateria> Oszczędzanie baterii i wyłącz przełącznik.
Zaktualizuj mapy offline
Jeśli korzystasz z wcześniej zapisanych tras, zalecamy, aby zawsze aktualizować te mapy. W przeciwnym razie może minąć trochę czasu, zanim aplikacja będzie mogła je załadować. To z kolei spowolniłoby Google Maps. Poza tym, jeśli jakieś stare zapisane trasy nie są już potrzebne, zaleca się ich usunięcie. Dzięki temu aplikacja będzie lekka i ładowanie zajmie znacznie mniej czasu. Oto, jak można to zrobić:

- Uruchom Mapy na swoim urządzeniu.
- Stuknij w swoje zdjęcie profilowe znajdujące się w prawym górnym rogu.
- Następnie przejdź do sekcji Mapy offline i dotknij ikony Ustawienia (w prawym górnym rogu).
- Włącz opcję Automatycznie aktualizuj mapy offline.
- Następnie wróć do sekcji Mapy offline. Kliknij ikonę przepełnienia znajdującą się obok zapisanych map
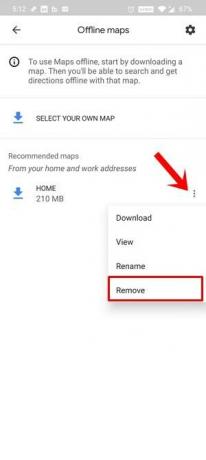
- Wybierz Usuń z menu i zrób to dla wszystkich map, których już nie potrzebujesz.
Przełącz na widok satelitarny
Chociaż widok satelitarny daje znacznie wyraźniejszy obraz tras, ale zużywa również więcej przepustowości. Dlatego zamiast przechodzić do tego trybu widoku, należy wrócić do trybu domyślnego. Doprowadzi to do mniejszego zużycia sieci, a zatem powinno rozwiązać również powolne problemy z Mapami Google.

Aby to zrobić, uruchom aplikację Mapy i dotknij ikony warstwy znajdującej się w prawym górnym rogu. Następnie wybierz opcję Domyślne w sekcji Typ mapy. Ten tryb ładowałby się znacznie szybciej, dlatego powolne ładowanie Map Google również powinno zostać naprawione.
Wyczyść pamięć podręczną i dane
Jeśli z czasem zgromadzono dużo danych tymczasowych, może to również spowolnić Mapy Google. Dlatego zaleca się wyczyszczenie wszystkich tych danych tymczasowych i plików pamięci podręcznej. Jeśli to nie pomoże, możesz również usunąć dane. Ponieważ wszystkie zapisane trasy i ulubione miejsca są zsynchronizowane z Twoim kontem, nie stracisz żadnych danych jako takich. W tej notatce oto kroki do wykonania wspomnianego zadania.
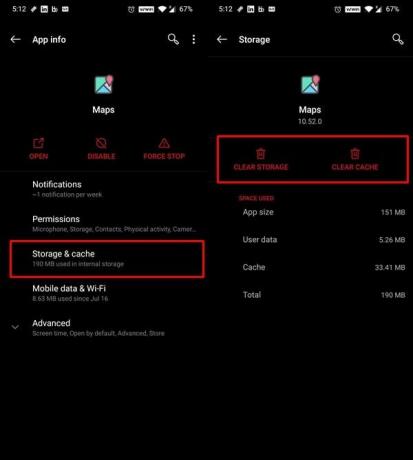
- Przejdź do Ustawienia> Aplikacje i powiadomienia
- Następnie przejdź do strony Informacje o aplikacji i przewiń do Mapy.
- Przejdź do sekcji Pamięć i pamięć podręczna i dotknij Wyczyść pamięć i Wyczyść pamięć podręczną.
- Gdy to zrobisz, uruchom aplikację i zaloguj się przy użyciu swoich poświadczeń.
- Teraz zacznij korzystać z aplikacji i powinieneś znaleźć pewne ulepszenia w ogólnej wydajności aplikacji.
Zainstaluj ponownie aplikację
Nawet po usunięciu pamięci podręcznej i danych aplikacji nie zauważysz żadnych znaczących korzyści, możesz usunąć aplikację z urządzenia, a następnie ponownie zainstalować najnowszą wersję. Na niektórych urządzeniach może być zainstalowana jako aplikacja systemowa. Dlatego możesz nie być w stanie usunąć aplikacji, a jedynie odinstalować aktualizacje na tym urządzeniu.
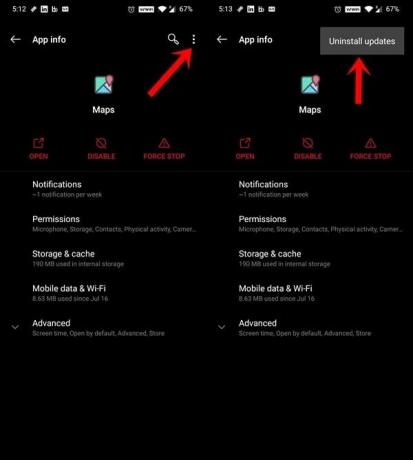
Więc przejdź do Ustawienia> Aplikacje i powiadomienia> Informacje o aplikacji> Odinstaluj. Lub jeśli go tam nie ma, dotknij ikony przepełnienia znajdującej się w prawym górnym rogu. Następnie wybierz z menu opcję Odinstaluj aktualizacje. Następnie udaj się do Sklep Play i zainstaluj najnowsze aktualizacje tej aplikacji. Gdy to zrobisz, uruchom aplikację, a problemy z powolnymi Mapami Google mogą zostać naprawione.
Użyj klienta WWW | Alternatywy takie jak Waze
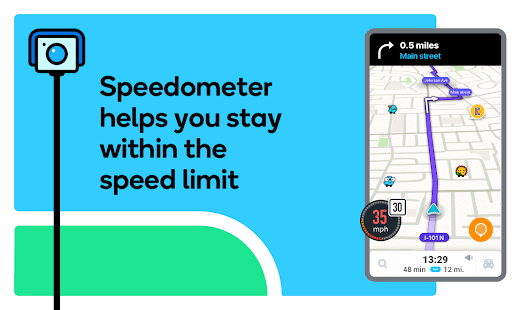
Wreszcie, jeśli żadna z powyższych metod nie przyniosła pożądanych rezultatów, możesz spróbować użyć Klient sieciowy Google Maps. Zwróć uwagę, że klient nie obsługuje nawigacji, ale nadal możesz przeglądać wszystkie trasy i lokalizacje. A jeśli nie spełnia Twoich wymagań, możesz przełączyć się na alternatywę Map, taką jak Waze.
To wszystko pochodzi z tego przewodnika, jak rozwiązać problemy z wolno działającymi Mapami Google. Udostępniliśmy dziesięć różnych wskazówek, dzięki którym aplikacja będzie działać znacznie szybciej. Daj nam znać w komentarzach, którym udało się uzyskać najlepsze wyniki. Na koniec, oto kilka Porady i wskazówki dotyczące iPhone'a, Wskazówki i porady dotyczące komputera, i Wskazówki i porady dotyczące Androida które również powinieneś sprawdzić.

![Pobierz MIUI 11.0.7.0 Global Stable ROM dla Redmi Note 9S [V11.0.7.0.QJWMIXM]](/f/731092d169dde76a927ca618b6f8e237.jpg?width=288&height=384)
![Łatwa metoda zrootowania Infinix Hot 6 Pro za pomocą Magisk [bez TWRP]](/f/f71b67117c268e17674b93d78c2d16fd.jpg?width=288&height=384)