Jak ponownie zainstalować system macOS z odzyskiwania systemu macOS
Przewodnik Po Macos / / August 05, 2021
Systemy operacyjne są głównym sercem każdego komputera PC lub laptopa. Istnieją różne systemy operacyjne, z których możesz wybierać. Microsoft Windows, Linux lub macOS firmy Apple. Może być wiele powodów, dla których chcesz ponownie zainstalować system operacyjny w swoim systemie. W omawianym temacie mówimy o macOS. Może to być spowodowane tym, że system macOS nie działa tak płynnie i płynnie, jak wcześniej lub występują problemy z oprogramowaniem lub komplikacje. Poza tym możesz aktualizować komputer Mac, co wymaga usunięcia danych przechowywanych w systemie macOS.
Lub ważnym scenariuszem może być to, że masz uszkodzony system MacOS, który w ogóle nie działa na komputerze. Cóż, w takim przypadku ponowna instalacja macOS jest jedynym rozwiązaniem. W tym poście przedstawimy kilka kroków, które pozwolą na ponowną instalację systemu macOS przy użyciu partycji odzyskiwania. Warto zauważyć, że macOS jest instalowany poprzez aktualizację oprogramowania, co oznacza, że nie ma dostępnego dysku fizycznego. Na szczęście Apple pozwala teraz użytkownikom komputerów Mac zainstalować system macOS za pośrednictwem odzyskiwania. Mając to na uwadze, spójrzmy na sam artykuł:

Jak ponownie zainstalować system macOS z odzyskiwania systemu macOS
Cóż, po pierwsze, jeśli ponownie instalujesz komputer Mac, upewnij się, że kopia zapasowa danych na urządzeniu została utworzona. Jeśli jednak używasz iCloud Drive do synchronizowania wszystkich dokumentów i pulpitu w chmurze, masz jedno zmartwienie mniej. Ponieważ dane są całkowicie bezpieczne w iCloud. Upewnij się, że masz stabilne połączenie internetowe, a komputer Mac jest podłączony do źródła zasilania.
- Włącz komputer Mac i naciśnij i przytrzymaj kombinację klawiszy wymienionych poniżej:
- Command + R. - Kombinacja klawiszy Command + R umożliwia ponowne zainstalowanie najnowszego systemu macOS zainstalowanego na komputerze Mac.

- Gdy zobaczysz wyskakujące logo Apple na ekranie Maca, możesz zwolnić przyciski.
- Następnie zostaniesz poproszony o podanie hasła, aby kontynuować.
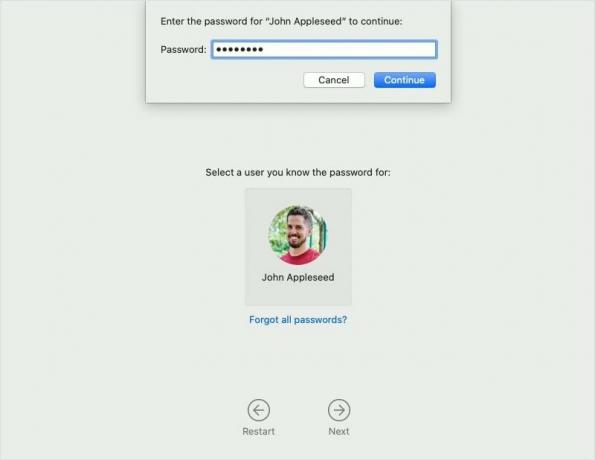
- Gdy to zrobisz, zostanie wyświetlone okno MacOS Utilities. Potwierdza to, że system macOS został uruchomiony z poziomu odzyskiwania.
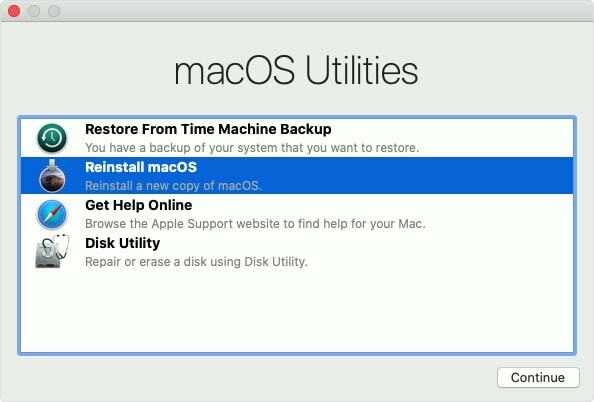
- Spośród wielu opcji musisz wybrać drugą, czyli przeinstaluj macOS.
- Kliknij przycisk Kontynuuj.
- Teraz musisz postępować zgodnie z instrukcjami wyświetlanymi na ekranie, na przykład, który dysk chcesz zainstalować itp.
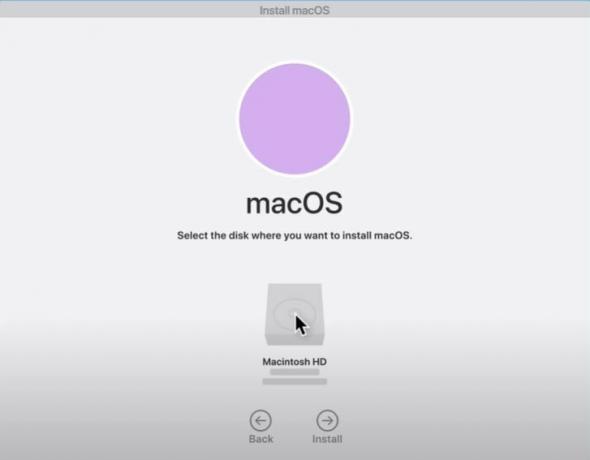
- Gdy to zrobisz, rozpocznie się instalacja systemu macOS i musisz poświęcić komputerowi Mac trochę czasu na dokończenie instalacji.
- Warto zauważyć, że podczas tego procesu Mac kilkakrotnie uruchomi się ponownie. Więc nie ma się czym martwić.
Zakończyć!
Więc masz to z mojej strony w tym poście. Mam nadzieję, że udało Ci się ponownie zainstalować system macOS za pomocą narzędzia Recovery na komputerze Mac, wykonując powyższe kroki. Upewnij się, że najpierw wykonałeś wszystkie kroki, aby nie przegapić żadnego z nich. Daj nam znać w komentarzach poniżej, jeśli podobał Ci się ten post i chcesz, abyśmy omówili wszystko inne związane z macOS.
W międzyczasie, jeśli podobała Ci się ta treść i chcesz przeczytać więcej treści, aby uzyskać więcej takich niesamowitych relacji, możesz udać się do naszego sprawdzenia naszego Przewodniki Windows, Przewodniki po grach, Przewodniki mediów społecznościowych, iPhone, i Przewodniki Androida aby przeczytać więcej. Zapisz się do naszego Kanał Youtube dla niesamowitych filmów związanych z Androidem, iOS i grami. A więc do następnego wpisu… Pozdrawiam!
Certyfikowany przez firmę Six Sigma i Google Digital Marketer, który pracował jako analityk w Top MNC. Entuzjasta technologii i motoryzacji, który lubi pisać, grać na gitarze, podróżować, jeździć na rowerze i odpoczywać. Przedsiębiorca i Blogger.


![Lista najlepszych niestandardowych ROM dla MTC Smart Surf 2 4G [Zaktualizowano]](/f/888c3b5669bcfb7e69966aad10f241dc.jpg?width=288&height=384)
