Jak znaleźć i usunąć zduplikowane pliki na komputerze Mac za pomocą inteligentnych folderów
Przewodnik Po Macos / / August 05, 2021
Użytkownicy komputerów Mac mają wiele przywilejów, których nie mają użytkownicy systemu Windows. W miarę upływu czasu w każdym systemie operacyjnym ostatecznie gromadzi się mnóstwo plików. Możliwe, że na twoim komputerze jest dużo zduplikowanych plików. Zwykle nie chcemy zduplikowanych plików. Użytkownicy komputerów Mac mogą łatwo znaleźć i usunąć duplikaty plików za pomocą folderów inteligentnych.
Jeśli więc masz zduplikowane pliki na swoim MacBooku i nie masz czasu na ich uporządkowanie i usunięcie, to Ty są we właściwym miejscu, tutaj omówimy, jak wyszukiwać duplikaty plików na MacBooku i usuwać to.
Użyjemy funkcji folderów inteligentnych na komputerze Mac do sortowania zduplikowanych plików o określonym formacie i etykiecie. Funkcja folderu inteligentnego jest funkcją zaawansowaną; umożliwia utworzenie folderu, z którego można uzyskać dostęp do wszystkich plików o określonym formacie lub etykiecie. Nie ma znaczenia, w jakiej lokalizacji znajdują się pliki w systemie macOS. Funkcja inteligentnego folderu umożliwia dostęp do niego.
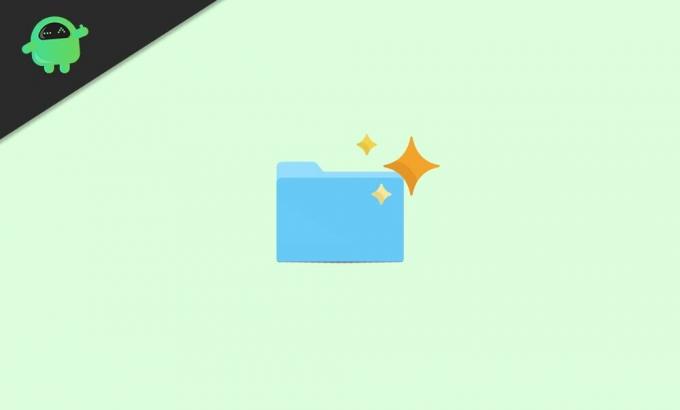
Spis treści
-
1 Jak znaleźć i usunąć zduplikowane pliki na komputerze Mac za pomocą inteligentnych folderów
- 1.1 Inteligentny folder: znajdź zduplikowane pliki
- 1.2 Inteligentne foldery - usuwanie zduplikowanych plików
- 2 Wniosek
Jak znaleźć i usunąć zduplikowane pliki na komputerze Mac za pomocą inteligentnych folderów
Wspomnieliśmy wcześniej, czym jest inteligentny folder. Jednak nie omawialiśmy tego szczegółowo. Ponieważ znajdowanie i usuwanie duplikatów plików za pomocą folderów inteligentnych jest bardzo prostym zadaniem, wymaga minimalnej liczby łodyg.
Nawet jeśli jesteś początkującym użytkownikiem Maca i nie rozumiesz go zbytnio, możesz wykonać poniższe czynności i bardzo łatwo usunąć duplikaty plików na komputerze Mac.
Inteligentny folder: znajdź zduplikowane pliki
Krok 1) Najpierw kliknij plik Plik opcja z Pasek menu na Pulpicie, a następnie z podmenu wybierz plik Nowy inteligentny folder opcja.
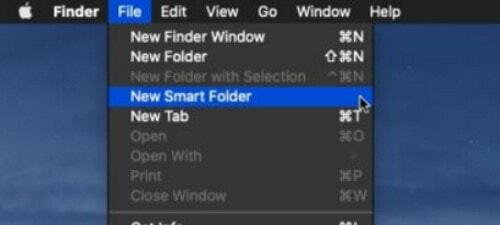
Krok 2) Plik Nowy inteligentny folder Pojawi się okno. Tam kliknij Plus „+” pod polem wyszukiwania. Jeśli tworzysz inteligentny folder dla etykiety, wyszukaj go w polu wyszukiwania za pomocą Etykieta: atrybut.
Po kliknięciu ikony plusa możesz wybrać kryteria dla folderów inteligentnych, takie jak nazwa, rodzaj itp. Cóż, jeśli chcesz wyszukać zduplikowane pliki, wybierz plik Uprzejmy opcja z listy rozwijanej.

Krok 3) Istnieje inne rozwijane menu, z którego można wybrać określony typ pliku. Jednak upewnij się, że Każdy jest wybierany z listy rozwijanej. Ponieważ chcesz wyszukać wszystkie typy plików i ich duplikaty, jest to najlepsza opcja. Ale jeśli chcesz wyszukiwać tylko dokumenty, wybierz dokumenty, dla zdjęć wybierz JPEG, podobnie jak wybierz żądany typ pliku.
Krok 4) Gdy tylko wybierzesz wszystkie niezbędne kryteria, zauważysz, że wszystkie pliki są teraz dostępne w tym folderze. Jest to opcjonalne, ale możesz kliknąć Zapisać i zapisz folder w ulubionych.

Możesz też po prostu przejrzeć foldery, przejrzeć pliki i znaleźć zduplikowane pliki za pomocą podobnych nazw.
Inteligentne foldery - usuwanie zduplikowanych plików
Wspomnieliśmy wcześniej, jak znaleźć zduplikowane pliki za pomocą inteligentnych folderów. Nie trzeba być geniuszem, aby znaleźć zduplikowane pliki. Widzisz podobne nazwy, to wszystko. Teraz, aby usunąć duplikat, chciałbyś się upewnić, że nie usuwasz żadnego użytecznego pliku z określonego katalogu.
W tym celu możesz kliknąć plik prawym przyciskiem myszy, wybierz Zdobyć informacje z menu i poszukaj katalogu.

Gdy jesteś pewien, który plik chcesz usunąć, możesz po prostu przeciągnąć i upuścić plik do Kosz na śmieci poniżej. Możesz także kliknąć plik prawym przyciskiem myszy i wybrać Przenieś do kosza z menu.
Wniosek
Inteligentne foldery na komputerze Mac są niezwykle przydatne, aby przyspieszyć przepływ pracy. Na przykład, jeśli chcesz mieć folder, w którym znajdują się wszystkie pliki JPEG. Następnie możesz utworzyć do tego inteligentny folder. Tam możesz uzyskać dostęp do wszystkich plików JPEG z dowolnej lokalizacji. Co więcej, możesz także ustawić warunki dla inteligentnego folderu. Możesz uzyskać dostęp do plików JPEG według daty, ostatniej modyfikacji itp.
Wybór redaktorów:
- Bateria laptopa Asus Zephyrus szybko się wyczerpuje: jak to naprawić
- Poprawka: laptop Asus Zephyrus WiFi jest zbyt słaby, nie działa lub często się rozłącza
- Głośnik Bluetooth nie został wykryty w systemie Windows 10: jak naprawić?
- Jak naprawić Purple Screen of Death na PC lub laptopie?
- Napraw problem z automatycznym zapisywaniem w Dokumentach Google, który nie działa
Rahul jest studentem informatyki z ogromnym zainteresowaniem w dziedzinie technologii i zagadnień kryptowalut. Większość czasu spędza na pisaniu, słuchaniu muzyki lub podróżowaniu po nieznanych miejscach. Uważa, że czekolada jest rozwiązaniem wszystkich jego problemów. Życie się dzieje, a kawa pomaga.



