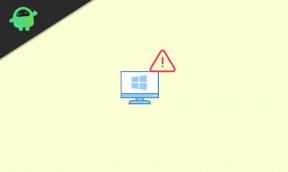Jak naprawić błąd gry zdalnej PS4 0x80001FFF
Konsola Do Gier / / August 05, 2021
Chociaż już omówiliśmy Kod błędu PS4 NP-39225-1, Kod błędu PS4 CE-32930-7i Błąd połączenia PS4 CE-32889-0 kody błędów, nowy typ błędu wkurza użytkowników. Obecnie wielu użytkowników napotyka problemy podczas próby połączenia PS4 za pomocą funkcji Remote Play na komputerze z systemem Windows. Gdy próbują to zrobić, wita ich kod błędu PS4 Remote Play 0x80001FFF. Może być kilka powodów, dla których możesz otrzymać ten kod błędu.
Po pierwsze, może to być spowodowane tym, że program antywirusowy lub Defender może blokować tę aplikację przed jej zwykłymi funkcjami. Lub może to być również awaria połączenia automatycznego. W niektórych rzadkich przypadkach UPnP routera może również zostać wyłączony, a zatem użytkownicy napotykają ten problem. Podobnie problemy z przekierowaniem portów mogą również oznaczać ten problem. Dlatego w tym przewodniku pokażemy, jak naprawić wszystkie te problemy, a tym samym naprawić błąd PS4 Remote Play 0x80001FFF. Idź dalej.
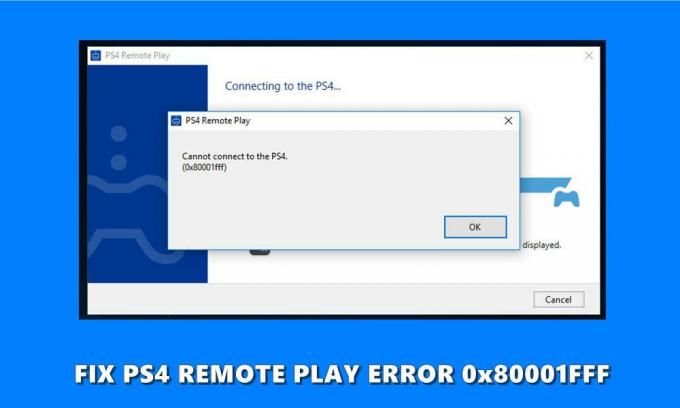
Spis treści
-
1 Jak naprawić błąd gry zdalnej PS4 0x80001FFF
- 1.1 Poprawka 1: Dodaj grę zdalną PS4 do białej listy
- 1.2 Poprawka 2: Ręczne łączenie systemu PS4
- 1.3 Poprawka 3: Włącz UPnP
- 1.4 Poprawka 4: Ręczne przekazywanie portów
Jak naprawić błąd gry zdalnej PS4 0x80001FFF
Aby naprawić wspomniany błąd, wspomnimy o czterech różnych typach poprawek. Nie ma uniwersalnego rozwiązania tego problemu, więc być może będziesz musiał wypróbować każdy z nich, aż osiągniesz sukces. Bez zbędnych ceregieli zacznijmy.
Poprawka 1: Dodaj grę zdalną PS4 do białej listy
Może się zdarzyć, że program antywirusowy innej firmy lub program Windows Defender podejrzewa, że Gra zdalna stanowi zagrożenie dla systemu. W takim przypadku wyłączy większość funkcjonalności aplikacji lub raczej całą aplikację. Istnieją dwa sposoby radzenia sobie z tym. Pierwsza polega na dodaniu Remote Play do białej listy. Jeśli to rozwiąże problem, dobrze i dobrze, w przeciwnym razie możesz tymczasowo wyłączyć program antywirusowy, gdy aplikacja jest uruchomiona. Omówimy kroki dla obu, mając na uwadze program Windows Defender:
- Przejdź do menu Start i wyszukaj Defender. Kliknij opcję Zapora systemu Windows Defender w wynikach wyszukiwania.
- Następnie kliknij Zezwalaj aplikacji przez zaporę systemu Windows Defender.
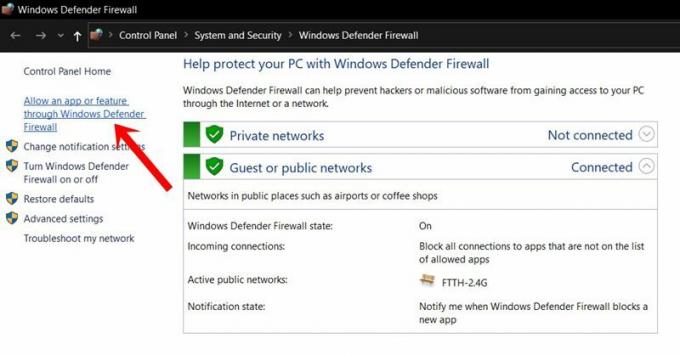
- Kliknij przycisk Zmień ustawienia (będziesz potrzebować uprawnień administratora do tego samego).
- Wybierz aplikację Remote Play z listy. Jeśli go tam nie ma, dotknij Zezwalaj na inną aplikację i kliknij Przeglądaj.

- Wybierz wspomnianą aplikację, a następnie zapisz ustawienia. Gdy to zrobisz, sprawdź, czy nadal napotykasz ten kod błędu, czy nie. Jeśli tam jest, możesz również tymczasowo wyłączyć zaporę ogniową.
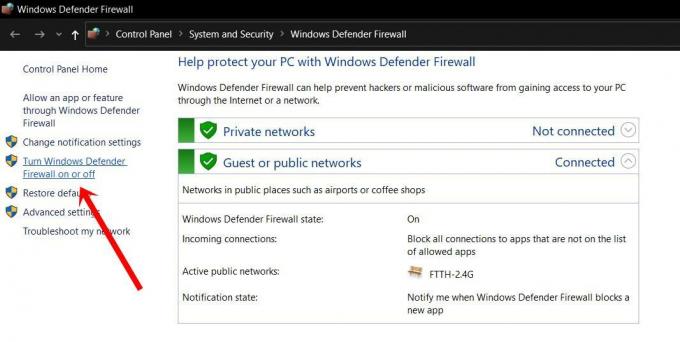
- W tym celu ponownie przejdź na stronę Zapora systemu Windows Defender, a następnie kliknij Włącz lub wyłącz Zaporę systemu Windows Defender.
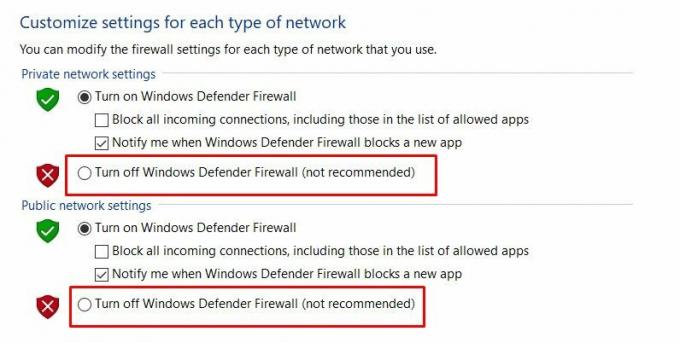
- Następnie wybierz opcję Wyłącz zaporę Windows Defender w ustawieniach sieci publicznej i prywatnej.
Teraz naciśnij przycisk OK i zobacz, czy błąd PS4 Remote Play 0x80001FFF został naprawiony, czy nie. Jeśli nadal nie jest to naprawione, przejdź do następnej poprawki, ale najpierw włącz ponownie zaporę (nie ma to nic wspólnego z następną poprawką, ale jest to z punktu widzenia bezpieczeństwa).
Poprawka 2: Ręczne łączenie systemu PS4
W niektórych przypadkach automatyczne połączenie nie daje oczekiwanych rezultatów. W tych scenariuszach trasa ręczna jest najlepszą trasą do przodu. Ale zanim wymienimy kroki, aby to zrobić, upewnij się, że masz system PS4 z zainstalowaną najnowszą aktualizacją. Oprócz tego możesz również potrzebować kontrolera bezprzewodowego Dualshock 4 i konta Playstation Network. Jeśli masz wszystkie te wymagania, wykonaj poniższe czynności:
- Pobierz i zainstaluj najnowszą wersję Instalator gry zdalnej na komputerze z systemem Windows.
- Postępuj zgodnie z instrukcjami wyświetlanymi na ekranie, aby zakończyć konfigurację, a po zakończeniu uruchom ponownie komputer.
- Teraz przejdź do Ustawienia, a następnie Ustawienia połączenia Gry zdalnej.
- Następnie przejdź do ustawień połączenia gry zdalnej i wybierz opcję Włącz grę zdalną.
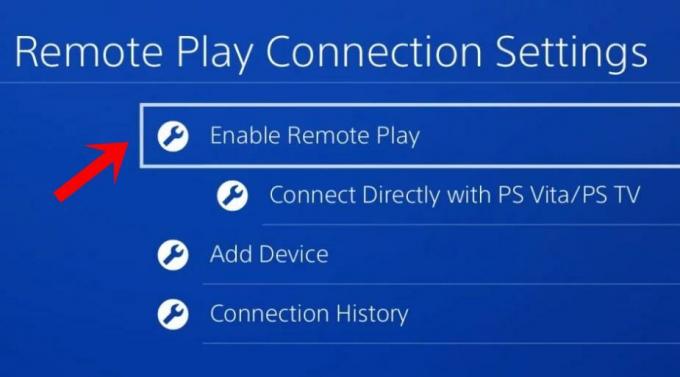
- Po włączeniu tej opcji przejdź do Ustawienia> Zarządzanie kontem.
- Następnie wybierz Aktywuj jako podstawowe PS4 i odpowiedz twierdząco w oknie dialogowym potwierdzenia.
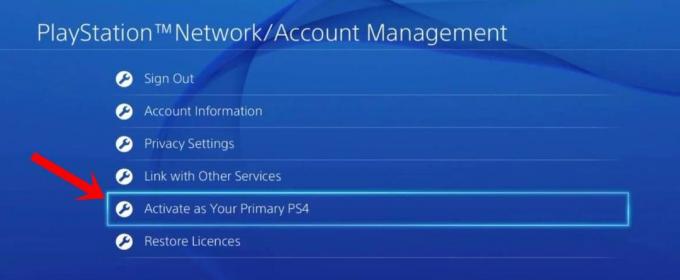
- Teraz podłącz kontroler do komputera. Można to zrobić za pomocą kabla USB lub bezprzewodowego adaptera USB Dualshock 4.
- Po nawiązaniu połączenia zaloguj się na swoje konto Playstation Network. Sprawdź, czy nadal napotykasz błąd PS4 Remote Play 0x80001FFF, czy nie.
Poprawka 3: Włącz UPnP
W większości przypadków UPnP może już być włączony. Jednak starsze routery mają to wyłączone. Sprawdź więc, czy zostało to włączone na twoim routerze. Jeśli jest włączony, należy rozważyć wyłączenie i ponowne włączenie. Dzieje się tak, ponieważ jeśli NAT jest zamknięty na routerze, prawdopodobnie wystąpią problemy z serwerem Remote Play. Sprawdź, czy włączenie UPnP naprawia błąd PS4 Remote Play 0x80001FFF, czy nie. W drugim przypadku należy rozważyć ręczne przekierowanie portów, co można zrobić, korzystając z poniższych instrukcji.
Poprawka 4: Ręczne przekazywanie portów
Gra zdalna PS4 korzysta z następujących portów: UDP 9296, UDP 9297 i UDP 9303. Jak już wspomniano, niektóre starsze routery nie mają UPnP i dlatego NAT jest włączony. W takich przypadkach będziesz musiał ręcznie przekierować porty. W tym celu wykonaj poniższe czynności:
- Zaloguj się do routera. W tym celu będziesz potrzebować domyślnego adresu IP. W większości przypadków powinien to być 192.168.0.1 lub 192.168.1.1.
- Następnie w sekcji nazwa użytkownika i hasło wpisz Admin w pierwszym i pozostaw pole hasła puste. Chociaż niektórzy mogą również przejść do administratora lub 1234 w polu hasła. Jeśli nie możesz znaleźć wymaganych poświadczeń, Google pomoże Ci.

- Po zalogowaniu przejdź do sekcji Zaawansowane i tam powinieneś znaleźć opcję Przekierowanie portów.
- W tym celu dodaj porty UDP 9296, UDP 9297 i UDP 9303.
- Następnie zapisz zmiany i uruchom ponownie komputer oraz router. To powinno rozwiązać problem z PS4.
Na tym kończymy przewodnik, jak naprawić błąd PS4 Remote Play 0x80001FFF. Wspomnieliśmy o czterech różnych rozwiązaniach w tym zakresie, z których każda powinna działać w Twoim przypadku. Daj nam znać w komentarzach, który z nich wykonał pracę za Ciebie. Na koniec, oto kilka Porady i wskazówki dotyczące iPhone'a, Wskazówki i porady dotyczące komputera, i Wskazówki i porady dotyczące Androida które również powinieneś sprawdzić.