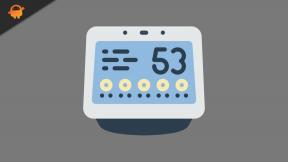Xbox One nie ładuje gier i aplikacji: kompleksowy przewodnik po naprawach
Konsola Do Gier / / August 05, 2021
Xbox One to całkiem popularna wszechstronna konsola z urządzeniem multimedialnym. Podczas gdy Xbox One jest solidną konsolą, jeśli chodzi o sprzęt i oprogramowanie, użytkownicy czasami napotykają problemy. Problemy są różne i znalezienie rozwiązania staje się trudne. Najczęstszym problemem, z jakim spotykają się użytkownicy, jest to, że ich gry i aplikacje po prostu się nie ładują.
Trudność w tym problemie polega na tym, że nie ma na to określonego rozwiązania. Przyczyny mogą być spowodowane wieloma problemami, więc zdiagnozowanie tego jest nieco trudne. Jednak opracowaliśmy szereg poprawek, które mogą pomóc w łatwym usunięciu problemu. Jeśli żadna z poniższych poprawek nie działa, zalecamy zabranie konsoli do centrum serwisowego i sprawdzenie, czy wszystko jest w porządku. Zwykle, jeśli konsola jest na gwarancji, powinieneś być w stanie ją naprawić bez żadnych problemów. Przejdźmy teraz do poprawek: -
Spis treści
-
1 Xbox One nie ładuje gier i aplikacji: kompleksowy przewodnik napraw
- 1.1 Rozwiązanie 1 - Uruchom ponownie aplikację / grę
- 1.2 Rozwiązanie 2 - Uruchom ponownie konsolę
- 1.3 Rozwiązanie 3 - Odinstaluj i ponownie zainstaluj aplikację
- 1.4 Rozwiązanie 4 - Uruchom ponownie konsolę
- 1.5 Rozwiązanie 5 - Przetestuj połączenie sieciowe
- 1.6 Rozwiązanie 6 - Usuń i utwórz nowy profil
- 1.7 Rozwiązanie 7 - Usuń lokalne zapisywanie gier i ponownie zsynchronizuj z chmurą
- 1.8 Rozwiązanie 8: Sprawdź, czy gra została kupiona na Twoim koncie
- 1.9 Rozwiązanie 9: Zweryfikuj licencję na grę
- 1.10 Rozwiązanie 10: Zmień pozycję konsoli Xbox
- 1.11 Rozwiązanie 11: Sprawdź typ NAT i zmień go na Otwórz
- 1.12 Rozwiązanie 12: Wyczyść dysk z grą / Wypróbuj inny dysk
Xbox One nie ładuje gier i aplikacji: kompleksowy przewodnik napraw
Rozwiązanie 1 - Uruchom ponownie aplikację / grę
Jeśli Twoja aplikacja lub gra się nie ładuje, pierwszą rzeczą, którą powinieneś spróbować, jest ponowne uruchomienie aplikacji / gry. Jest to najczęstsza poprawka i jeśli Twoja konsola nie ma żadnych poważnych problemów, ta lub kilka następnych poprawek zwykle może to naprawić. Oto jak prawidłowo zamknąć aplikację: -
- Przejdź do ekranu głównego i sprawdź, czy aplikacja jest dostępna lub czy znajduje się na ostatnio używanym kafelku
- Podświetlając aplikację, kliknij Menu na kontrolerze.
- Kliknij quit.
- Zwróć uwagę, że jeśli aplikacja nie jest uruchomiona, opcja wyjścia nie będzie dostępna.
- Gdy to zrobisz, przejdź do ostatnio używanych kafelków i ponownie uruchom aplikację.
- Sprawdź, czy problem został rozwiązany.
Rozwiązanie 2 - Uruchom ponownie konsolę
Jeśli ponowne uruchomienie aplikacji nie pomoże, czasami trzeba ponownie uruchomić konsolę. Czasami system operacyjny konsoli ma opóźnienia, co może powodować szereg problemów. Ponowne uruchomienie powinno pozbyć się tego problemu. Oto, jak możesz to zrobić z łatwością: -
- Naciśnij przycisk Xbox na konsoli lub kontrolerze, aby uruchomić przewodnik
- Przejdź do Ustawień i kliknij Uruchom ponownie konsolę
- Wybierz opcję Tak, aby potwierdzić
- Po ponownym uruchomieniu konsoli ponownie uruchom aplikację i sprawdź, czy problem został rozwiązany.
Rozwiązanie 3 - Odinstaluj i ponownie zainstaluj aplikację
Czasami pliki gry ulegają uszkodzeniu z jakiegoś powodu. Aby to naprawić, musisz odinstalować i ponownie zainstalować aplikację. Oto jak to zrobić :-
- Przejdź do ekranu głównego
- Wybierz Moje aplikacje i gry
- Zaznacz aplikację, którą chcesz odinstalować
- Naciśnij Menu i wybierz Odinstaluj
- Zainstaluj ponownie aplikację
Rozwiązanie 4 - Uruchom ponownie konsolę
Czasami samo ponowne uruchomienie konsoli nie rozwiązuje problemu. Aby rozwiązać problem, musisz wykonać pełny cykl zasilania. Możesz to zrobić, wykonując następujące czynności: -
- Przytrzymaj przycisk Xbox przez 10 sekund
- Gdy konsola się wyłączy, naciśnij przycisk Xbox, aby uruchomić ją ponownie. Powinieneś zobaczyć zieloną animację uruchamiania konsoli Xbox. Jeśli się nie pojawi, powtórz powyższe kroki, aż się pojawi.
- Sprawdź, czy aplikacja działa

Rozwiązanie 5 - Przetestuj połączenie sieciowe
Czasami słaba sieć może powodować wiele problemów podczas grania w grę. Upewnij się, że Twój Internet działa poprawnie, wykonując następujące czynności: -
- Naciśnij przycisk Xbox i otwórz przewodnik
- Przejdź do System, a następnie kliknij Ustawienia
- Wybierz Sieć, a następnie kliknij Ustawienia sieciowe
- Wybierz opcję Testuj połączenie sieciowe
Jeśli Twoja konsola jest prawidłowo podłączona do Internetu, powinno to zostać wykonane pomyślnie. Jeśli zostaniesz poproszony o zaktualizowanie oprogramowania konsoli, przejdź dalej i naciśnij Tak. Aby aplikacje działały poprawnie, potrzebujesz aktualnego oprogramowania.
Rozwiązanie 6 - Usuń i utwórz nowy profil
Jeśli Twój profil lub dane profilu są uszkodzone, może to być przyczyną wielu problemów. Po prostu usunięcie profilu i utworzenie nowego może rozwiązać problemy.
- Naciśnij przycisk Xbox i otwórz przewodnik
- Kliknij System, a następnie przejdź do Ustawień
- Wybierz konto i kliknij Usuń konta
- Wybierz profil, który chcesz usunąć i kliknij Usuń
Gdy to zrobisz, musisz pobrać swój profil, aby uzyskać nowe konto. Oto jak to zrobić:-
- Naciśnij przycisk Xbox i otwórz przewodnik
- W lewym górnym rogu wybierz swój obrazek gracza
- Przejdź w dół i wybierz Dodaj nowy
- Wprowadź adres e-mail i hasło do swojego konta Microsoft
Rozwiązanie 7 - Usuń lokalne zapisywanie gier i ponownie zsynchronizuj z chmurą
Czasami uszkodzone pliki gry mogą powodować, że aplikacja nie otwiera się. To jedna z najczęstszych przyczyn problemu. Oto, jak możesz wyczyścić dane offline i ponownie zsynchronizować z chmurą.
- Naciśnij przycisk Xbox i przejdź do moich aplikacji i gier
- Podświetl aplikację, ale jej nie klikaj
- Naciśnij menu i wybierz Zarządzaj grą
- Po prawej stronie ekranu, w obszarze Zapisane dane podświetl Zapisane dane swojego tagu gracza
- naciśnij ZA na kontrolerze i wybierz Usuń
- Spowoduje to usunięcie lokalnego zapisu gry z konsoli.
- Gdy to zrobisz, uruchom ponownie konsolę
- Naciśnij przycisk Xbox i kliknij System
- Przejdź do System i kliknij Ustawienia, a następnie ponownie przejdź do Systemu
- Wybierz Informacje o konsoli i wybierz Uruchom ponownie konsolę
- Kliknij Uruchom ponownie
- Po ponownym uruchomieniu konsoli konsola automatycznie zsynchronizuje zapisane dane z chmury po nawiązaniu połączenia z usługą Xbox Live
Rozwiązanie 8: Sprawdź, czy gra została kupiona na Twoim koncie
Wielu użytkowników ma wiele kont użytkowników i próbuje uzyskać dostęp do gry, której nie było na ich koncie. Aby upewnić się, że aplikacja się ładuje. musisz upewnić się, że gra, którą próbujesz otworzyć, jest kupowana na tym koncie.
Rozwiązanie 9: Zweryfikuj licencję na grę
Aby upewnić się, że gra działa na Twoim koncie, musisz mieć licencję na grę. Bez licencji nie możesz uruchomić gry. To samo dotyczy sytuacji, gdy gra nie jest kupiona na Twoim koncie
Rozwiązanie 10: Zmień pozycję konsoli Xbox
Konsolę Xbox One należy umieścić na płaskiej poziomej powierzchni. Umieszczenie go w inny sposób może spowodować problemy. Upewnij się również, że wokół konsoli jest wystarczająco dużo miejsca na przepływ powietrza, ponieważ konsola może się nagrzać, jeśli zostanie umieszczona w zbyt zagraconym miejscu.
Rozwiązanie 11: Sprawdź typ NAT i zmień go na Otwórz
Jeśli próbujesz grać online, czasami typ NAT może również powodować problemy. Aby mieć bezproblemowe działanie, musisz mieć otwarty typ NAT.
- Naciśnij przycisk Xbox na kontrolerze, aby otworzyć przewodnik.
- Przewiń do obszaru System w przewodniku.
- Wybierz Ustawienia.
- Wybierać Sieć.
- Kliknij Ustawienia sieci.
- Na koniec kliknij Przetestuj typ NAT
Jeśli twój typ NAT nie jest otwarty, oto jak otworzyć typ NAT.
- Przejdź do strony logowania routera. Zwykle jest to 192.168.1.1 lub 192.168.0.1. Jednak może się to różnić w zależności od modelu routera. Otwórz podręcznik użytkownika routera, aby poznać adres URL strony logowania.
- Użyj danych logowania podanych w instrukcji obsługi routera na stronie logowania. Domyślna nazwa użytkownika to zazwyczaj admin, a hasło to hasło lub admin. Jednak może się to również różnić w zależności od modelu routera.
- Przejdź do karty UPnP routera.
- Włącz UPnP
- Zapisz ustawienia i uruchom ponownie router.
Rozwiązanie 12: Wyczyść dysk z grą / Wypróbuj inny dysk
Jeśli z jakiegoś powodu dysk jest zabrudzony lub ma na nim odciski palców, może nie działać prawidłowo. Wyczyść dysk miękką szmatką i spróbuj ponownie. Jeśli to również nie zadziała, spróbuj włożyć inny dysk. Jeśli druga płyta działa, prawdopodobnie poprzednia płyta jest uszkodzona.