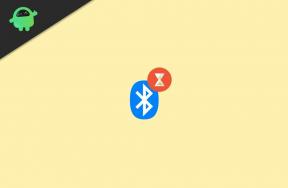Głośnik Bluetooth nie został wykryty w systemie Windows 10: jak naprawić?
Rozwiązywanie Problemów Z Komputerem / / August 05, 2021
Bluetooth to niesamowita technologia bezprzewodowa, która jest bardzo popularna wśród użytkowników inteligentnych urządzeń (telefonów komórkowych, tabletów i laptopów). Został zaprojektowany w taki sposób, że może łączyć dwa przenośne urządzenia bez stosowania żadnego przewodu pomiędzy nimi. Jednym z takich urządzeń w tej serii Bluetooth jest „Głośnik Bluetooth”. To kompaktowe urządzenie nie wymaga przewodów i można je łatwo podłączyć do komputera.
Jednak pomimo kilku zalet, podczas korzystania z głośników Bluetooth w systemie Windows 10 nadal istnieją pewne przeszkody. Czasami po podłączeniu głośnika Bluetooth do komputera lub laptopa może to oznaczać, że urządzenie Bluetooth jest niedostępne. Aby rozwiązać ten problem, postępuj zgodnie z poprawkami podanymi poniżej:

Spis treści
- 1 Dlaczego system Windows 10 nie może wykryć głośnika Bluetooth?
-
2 Jak rozwiązać problem „Nie wykryto głośnika Bluetooth w systemie Windows 10”?
- 2.1 POPRAWKA 1: Zaktualizuj sterowniki Bluetooth:
- 2.2 POPRAWKA 2: Włącz usługę audio Bluetooth:
- 2.3 POPRAWKA 3: Uruchom ponownie usługę wsparcia Bluetooth:
- 2.4 POPRAWKA 4: Zmień typ uruchomienia Bluetooth:
- 2.5 FIX 5: Uruchom narzędzie do rozwiązywania problemów z Bluetooth:
- 2.6 POPRAWKA 6: Sprawdź widoczność swojego systemu:
Dlaczego system Windows 10 nie może wykryć głośnika Bluetooth?
Problem z wykrywaniem i łącznością głośnika Bluetooth w systemie Windows 10 może być spowodowany dowolnym błędem sprzętu lub oprogramowania. Spośród wielu przyczyn niepowodzeń wykrywania, oto kilka najczęściej występujących, które mogą powodować problem „Nie wykryto głośnika Bluetooth w systemie Windows 10”.
- Jeśli jakiekolwiek inne urządzenie Bluetooth jest już sparowane z systemem, może nie być w stanie wykryć głośnika Bluetooth.
- W przypadku, gdy sterowniki Bluetooth są uszkodzone lub nieaktualne.
- Z powodu błędu usługi audio.
- W przypadku, gdy system operacyjny lub komputer PC wymaga aktualizacji.
- Z powodu nieprawidłowych ustawień Bluetooth.
- W przypadku, gdy głośnik jest wyłączony.
Jak rozwiązać problem „Nie wykryto głośnika Bluetooth w systemie Windows 10”?
Ponieważ przyczyny „problemu z łącznością głośnika Bluetooth” mogą być różne, istnieje wiele dostępnych rozwiązań, które możesz wypróbować. Wypróbuj poprawki wymienione w poniższym artykule:
POPRAWKA 1: Zaktualizuj sterowniki Bluetooth:
Jeśli Twoje sterowniki Bluetooth stały się nieaktualne, może to również powodować problem z łącznością w systemie Windows 10. Aby to naprawić:
- Po pierwsze, naciśnij WINDOWS + X i wybierz opcję Menadżer urządzeń z listy.

- W oknie Menedżera urządzeń rozwiń Bluetooth i znajdź właściwe urządzenie, które chcesz zaktualizować.
- Teraz kliknij prawym przyciskiem myszy urządzenie Bluetooth i wybierz Zaktualizuj sterowniki.
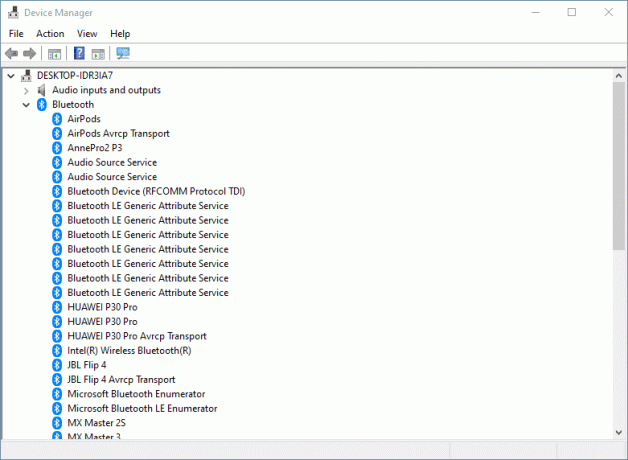
- W oknie Aktualizuj sterownik kliknij opcję „Wyszukaj automatycznie zaktualizowane oprogramowanie sterownika ” i postępuj zgodnie z instrukcjami wyświetlanymi na ekranie.
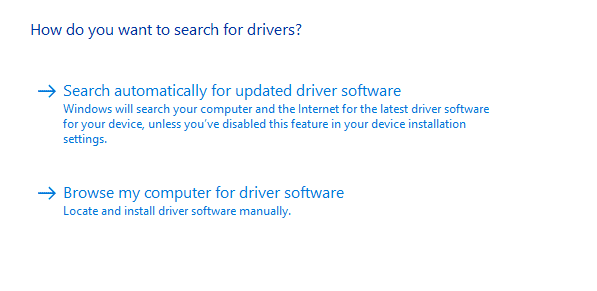
- Po zakończeniu procesu uruchom ponownie system i sprawdź, czy głośnik Bluetooth jest teraz wykrywalny, czy nie.
Uwaga: Aktualizowanie lub ręczne pobieranie sterowników daje możliwość zainstalowania niewłaściwego sterownika. Może nawet prowadzić do poważnych usterek w systemie. Aby uniknąć tej możliwości i pozostać po bezpieczniejszej stronie, możesz również użyć dowolnego automatycznego oprogramowania.
POPRAWKA 2: Włącz usługę audio Bluetooth:
Gdy usługa Bluetooth Audio jest wyłączona lub ma jakiś błąd, może to również prowadzić do braku problemu z wykrywaniem urządzenia w systemie Windows 10. Aby to naprawić:
- Po pierwsze, otwórz Panel sterowania.

- Zlokalizuj w następnym oknie Sprzęt i dźwięk i wybierz Wyświetl urządzenia i drukarki poniżej tam.
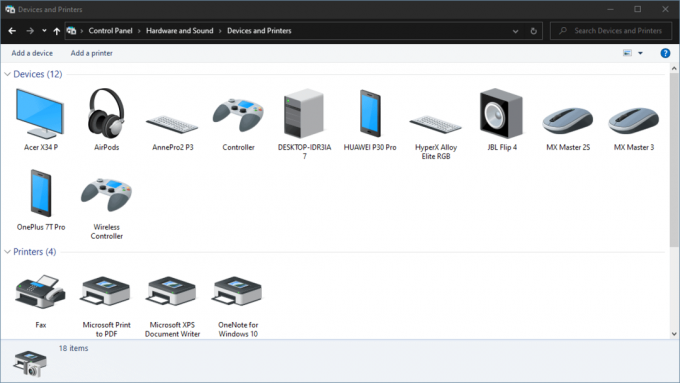
- Następnie zlokalizuj swój plik Głośnik Bluetooth i kliknij prawym przyciskiem myszy, aby wybrać Nieruchomości.
- Otworzyć Usługa i zaznacz pola wyboru znajdujące się przed opcjami Zlew audio, zestaw głośnomówiący i pilot zdalnego sterowania.
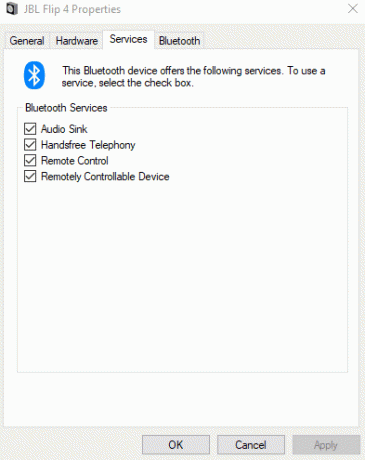
- Na koniec kliknij Zastosować.
Po zakończeniu problem z głośnikiem Bluetooth, który nie został wykryty w systemie Windows 10, zostałby już naprawiony.
POPRAWKA 3: Uruchom ponownie usługę wsparcia Bluetooth:
Jeśli problem z głośnikiem Bluetooth nie wykryty w systemie Windows 10 występuje z powodu nieprawidłowych ustawień, rozważ ponowne uruchomienie usługi pomocy technicznej Bluetooth.
- Przejdź do paska wyszukiwania programu Desktop i wpisz Service, aby otworzyć plik Usługi okno.
- W oknie Usługi zlokalizuj Usługa wsparcia Bluetooth.

- Teraz kliknij prawym przyciskiem myszy i wybierz Uruchom ponownie.
- Teraz wróć i ponownie spróbuj połączyć głośnik Bluetooth z systemem. Do tej pory problem z łącznością mógł zostać rozwiązany.
POPRAWKA 4: Zmień typ uruchomienia Bluetooth:
Rozważ kroki podane poniżej:
- Wykonaj 1 i 2 krok z FIX 3.
- Następnie kliknij prawym przyciskiem myszy Usługa wsparcia Bluetooth i wybierz Nieruchomości.
- Na Generał przejdź do opcji Typ uruchomienia, otwórz menu rozwijane i wybierz Automatyczny.
- Na koniec kliknij Zastosuj -> OK aby zapisać zmiany.
Po zakończeniu sprawdź, czy system może teraz wykryć głośnik Bluetooth.
Poprawka 5: Uruchom narzędzie do rozwiązywania problemów z Bluetooth:
Ustawienia systemu Windows 10 mają wbudowaną opcję rozwiązywania problemów z Bluetooth. Rozważ użycie go, aby rozwiązać problem braku wykrywania.
- Po pierwsze, naciśnij WINDOWS + I całkowicie, aby otworzyć Ustawienia okno.
- Otworzyć Aktualizacja i bezpieczeństwo iw lewym okienku kliknij i otwórz Rozwiązywanie problemów.
- Przewiń listę, aby zlokalizować i rozwinąć Bluetooth.
- Teraz kliknij Uruchom narzędzie do rozwiązywania problemów i postępuj zgodnie z instrukcjami wyświetlanymi na ekranie.
Po zakończeniu wróć i spróbuj ponownie podłączyć głośnik Bluetooth. Problem mógł już zostać rozwiązany.
POPRAWKA 6: Sprawdź widoczność swojego systemu:
Jeśli system nie jest w stanie wykryć głośników Bluetooth, możliwe, że widoczność systemu nie jest włączona. Aby to naprawić:
- Po pierwsze, naciśnijWINDOWS + I całkowicie, aby otworzyć Ustawienia
- Otworzyć Urządzenia iw lewym okienku kliknij i otwórz Więcej opcji Bluetooth.
- Sprawdź, czy plik Zezwól urządzeniom Bluetooth na znalezienie tego komputera opcja jest włączona. Jeśli nie, włącz go, zaznaczając opcję i kliknij OK.
- Wróć i spróbuj ponownie podłączyć głośnik Bluetooth.
Oprócz tych poprawek możesz także wypróbować kilka podstawowych szybkich rozwiązań, takich jak:
- Szybkie resetowanie (wyłączanie i włączanie) przycisku łączności Bluetooth.
- Przysuń głośnik Bluetooth bliżej systemu. Jeśli głośnik znajduje się poza określonym zakresem, jest całkiem możliwe, że twój system nie może go wykryć.
- Upewnij się, że głośnik Bluetooth jest WŁĄCZONY. Twój system nie może wykryć żadnego urządzenia Bluetooth, dopóki nie zostanie ono WŁĄCZONE.
- Sprawdź, czy są dostępne najnowsze aktualizacje systemu Windows.
- Uruchom ponownie system.
- Wyłącz inne urządzenia Bluetooth dostępne w zasięgu Twojego systemu.
- Usuń sparowanie wszystkich urządzeń Bluetooth z systemem, a następnie ponownie sparuj ponownie głośnik Bluetooth.
- Sprawdź, czy głośnik Bluetooth nie wyświetla problemów podczas łączenia się z systemem lub czy problem jest taki sam podczas łączenia go również z innymi urządzeniami. Jeśli tak, problem dotyczy samego głośnika.
Chodziło o problem „Jak naprawić: głośnik Bluetooth nie został wykryty w systemie Windows 10”. Staraliśmy się uwzględnić wszystkie możliwe przyczyny i poprawki dotyczące problemu z wykrywaniem głośnika Bluetooth. Może to być frustrujące, gdy nie możesz połączyć głośnika Bluetooth z systemem, ale wspomniane powyżej poprawki pomogą Ci.
Mamy nadzieję, że pod koniec tego artykułu uda nam się podać wszystkie odpowiedzi dotyczące problemu z wykrywaniem Bluetooth w systemie Windows 10. Zalecamy wypróbowanie najpierw podstawowych, a jeśli nie zadziałają, przejdź do konkretnych poprawek później. Jeśli masz jakieś pytania lub uwagi, zapisz komentarz w poniższym polu komentarza.