Napraw niebieski ekran śmierci laptopa Asus Zephyrus (Windows 10)
Rozwiązywanie Problemów Z Komputerem / / August 05, 2021
Użytkownicy ASUS Zephyrus wielokrotnie zgłaszają niefortunny błąd niebieskiego ekranu śmierci. Ludzie mówią, że błąd BSOD jest stały, czasami mogą uzyskać dostęp do systemu Windows, a czasami nie. Co więcej, użytkownicy powiedzieli również, że BSOD jest w ciągłej pętli i nie mogą uzyskać dostępu do swojego systemu Windows.
Cóż, wiemy, że BSOD pojawia się, gdy występują problemy z niekompatybilnością urządzeń i głównie problemy ze sterownikiem, ale możliwe jest również, że błąd jest spowodowany starą wersją BIOS-u lub zepsutym systemem ustawienia. Dlatego dzisiaj pomożemy Ci naprawić błąd Zephyrus BSOD, korzystając z tych wskazówek dotyczących rozwiązywania problemów z komputerem.

Spis treści
-
1 Napraw niebieski ekran śmierci laptopa Asus Zephyrus (Windows 10)
- 1.1 Metoda 1: Odinstalowanie ostatniej aktualizacji systemu Windows
- 1.2 Metoda 2: Cofnij aktualizację sterownika grafiki
- 1.3 Metoda 3: Użycie MyASUS do uruchomienia diagnostyki systemu
Napraw niebieski ekran śmierci laptopa Asus Zephyrus (Windows 10)
Jeśli cierpisz na ciągły błąd BSOD na laptopie ASUS, ten artykuł jest dla Ciebie. Omówimy możliwe uzasadnione przyczyny błędu Zephyrus BSOD, a także omówimy kilka rozwiązań.
Metoda 1: Odinstalowanie ostatniej aktualizacji systemu Windows
Jak wspomniano wcześniej, jest możliwe, że najnowsza aktualizacja systemu Windows nie była kompatybilna; w ten sposób pojawia się błąd BSOD. Dlatego najlepszym sposobem naprawienia tego błędu będzie usunięcie najnowszej aktualizacji systemu Windows.
Jeśli po pewnym czasie napotykasz błąd BSOD, zaktualizowałeś system Windows 10, upewnij się, że problem jest spowodowany aktualizacją systemu Windows.
Krok 1) Po pierwsze, otwórz Ustawienia Windows Update, przejdź do paska wyszukiwania systemu Windows i wpisz Ustawienia Windows Update, kliknij i otwórz ustawienia aktualizacji systemu Windows z wyniku.
Możesz jednak również nacisnąć Klawisz Windows + I na klawiaturze, aby się otworzyć Ustawienia systemu Windows> Aktualizacja i zabezpieczenia.

Krok 2) Na stronie Ustawienia aktualizacji i zabezpieczeń kliknij plik Aktualizacja systemu Windows w lewym okienku, a w prawym panelu kliknij plik Wyświetl historię aktualizacji opcja.

Krok 3) Teraz na stronie Wyświetl historię aktualizacji kliknij pierwszą opcję, Odinstaluj aktualizacje aby odinstalować najnowszą aktualizację Windows Update.
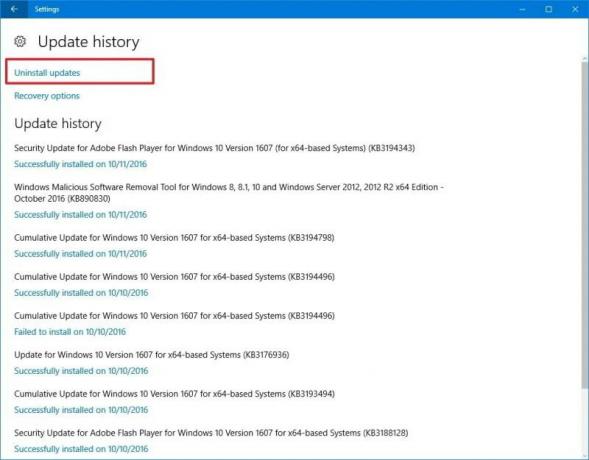
Krok 4)Na Zainstalowane aktualizacje wybierz ostatnią aktualizację zgodnie z datą. Kliknij go prawym przyciskiem myszy i wybierz Odinstaluj, potwierdź to i skończyłeś naprawiać błąd BSOD.

Możliwe, że utknąłeś w BSOD i nie możesz uzyskać dostępu do systemu Windows. Jednak nadal możesz odinstalować aktualizację systemu Windows z tego miejsca i rozwiązać problem.
Będziesz musiał uruchomić system Windows, aż uzyskasz dostęp do zaawansowanego okna uruchamiania, tam wybierz plik Rozwiązywanie problemów opcja.
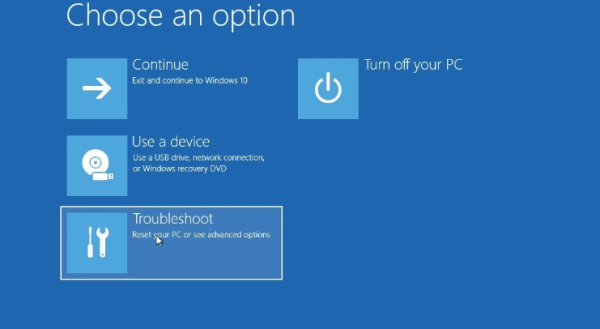
Następnie przejdź do Zaawansowane opcje. Na na następnej stronie wybierz Odinstaluj aktualizacje, i na koniec wybierz plik Odinstaluj najnowszą aktualizację jakości wpisz swoje hasło administratora, potwierdź je i odinstaluj aktualizacje. Powinno to naprawić błąd BSOD.
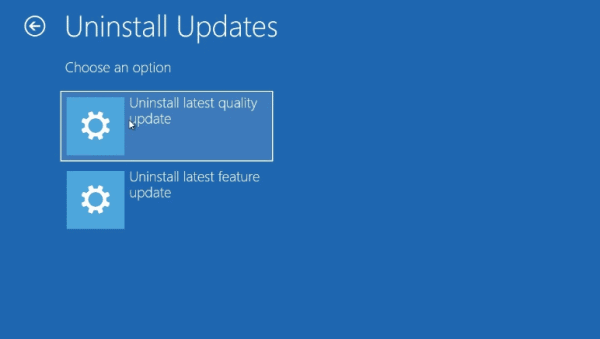
Metoda 2: Cofnij aktualizację sterownika grafiki
Możliwe, że niedawno zaktualizowałeś sterownik graficzny, ale nie jest on zgodny z Twoim urządzeniem. Dlatego chcesz przywrócić poprzedni sterownik, ponieważ niezgodny sterownik może spowodować stały i nagły błąd BSOD.
Aby przywrócić, sterownik graficzny, po pierwsze, otwiera Menedżera urządzeń, wpisując Menadżer urządzeń na pasku wyszukiwania systemu Windows.
Następnie kliknij i otwórz Menedżera urządzeń w wynikach wyszukiwania. W Menedżerze urządzeń kliknij strzałkę w dół obok Karty graficzne. Spowoduje to rozwinięcie sterowników graficznych na urządzeniu, wybierz sterownik graficzny, kliknij go prawym przyciskiem myszy i wybierz Nieruchomości.
Teraz w oknie Właściwości kliknij plik Przywróć sterownik przycisk. Następnie wybierz odpowiedni powód, dla którego się wycofujesz, kliknij tak przycisk.
Metoda 3: Użycie MyASUS do uruchomienia diagnostyki systemu
Możesz sprawdzić wszystko na swoim laptopie ASUS Zephyrus za pomocą aplikacji MyASUS, a nawet naprawić błąd BSOD. Aplikacja jest domyślnie instalowana na laptopie ASUS. Aby go otworzyć, po prostu wyszukaj MyASUS na pasku wyszukiwania systemu Windows.
Następnie kliknij i otwórz MyASUS app z wyników wyszukiwania. Następnie w aplikacji MyASUS kliknij ikonę Diagnostic System. Jeśli ikona się nie pojawia, oznacza to, że Twój komputer jej nie obsługuje.

Teraz na stronie Diagnostyka systemu wybierz plik Diagnostyka sprzętu wybierz wszystkie opcje i zrób przegląd.

Po zakończeniu ponownie przejdź do strony System, Diagnostyka i kliknij Błąd niebieskiego ekranu opcja. Kliknij przycisk sprawdzenia.
Jeśli aplikacja wykryje problem, automatycznie go naprawi. Postęp możesz również zobaczyć poniżej.
Wybór redaktorów:
- Bateria laptopa Asus Zephyrus szybko się wyczerpuje: jak to naprawić
- Poprawka: laptop Asus Zephyrus WiFi jest zbyt słaby, nie działa lub często się rozłącza
- Głośnik Bluetooth nie został wykryty w systemie Windows 10: jak naprawić?
- Jak naprawić Purple Screen of Death na PC lub laptopie?
- Napraw problem z automatycznym zapisywaniem w Dokumentach Google, który nie działa



