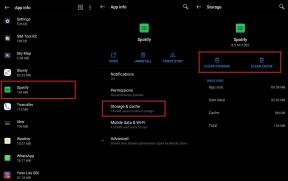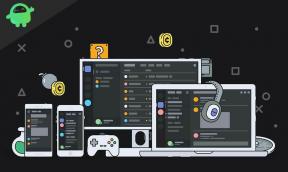Poprawka: laptop Asus Zephyrus WiFi jest zbyt słaby, nie działa lub często się rozłącza
Rozwiązywanie Problemów Z Komputerem / / August 05, 2021
Wiele laptopów Asus ma problem ze słabym sygnałem Wi-Fi i problem ten występuje ponownie w przypadku nowo uruchomionego laptopa. Problem z WiFi laptopa Asus Zephyrus jest zbyt słaby lub nie działa. Czasami problem z alkoholem powoduje częste rozłączanie Wi-Fi, co jest bardzo irytujące.
Czasami problem rozwiązuje się automatycznie, aktualizując BIOS lub aktualizując zaporę systemu Windows. Jeden z moich znajomych w obliczu problemu traci połączenia 7-10 razy dziennie. Kiedy WiFi spada, restartuje komputer, a siła Wi-Fi powraca.
Ale co zrobić, jeśli to nie działa. Po prostu przeczytaj cały artykuł i postępuj zgodnie z instrukcją. Ponieważ centrum serwisowe nie udziela właściwej odpowiedzi, w tej kwestii prosi tylko o opłatę naprawa, która nie jest satysfakcjonująca dla zupełnie nowego laptopa, na którym masz ochotę wyrzucić i zmarnować pieniądze produkt.

Spis treści
-
1 Poprawka: laptop Asus Zephyrus WiFi jest zbyt słaby, nie działa lub często się rozłącza
- 1.1 Metoda 1: Uruchom ponownie kartę WiFi
- 1.2 Metoda 2: Zmień plan zasilania
- 1.3 Metoda 3: Zaktualizuj sterowniki WiFi
- 1.4 Metoda 4: Resetowanie sieci
- 2 Wniosek
Poprawka: laptop Asus Zephyrus WiFi jest zbyt słaby, nie działa lub często się rozłącza
Metoda 1: Uruchom ponownie kartę WiFi
Kto wie, że problem pochodzi z Asusa lub jego problemu z systemem Windows 10. Ponieważ wielu użytkowników okien również ma problemy z tym problemem. Musimy więc najpierw sprawdzić nasze wbudowane ustawienia w systemie Windows, zamiast winić Asusa za to wysoce funkcjonalne urządzenie Zephyrus, które ma przepustowość sieci 5 GHz.
Najpierw otwórz laptopa i przejdź do „Panel sterowania."
W panelu sterowania znajdź „Sieć i Internet”Kliknij tę opcję w ramach tej wizyty”Centrum sieci i udostępniania" opcja.

Otworzy wszystkie dostępne karty WiFi na twoim laptopie. Po prostu wybierz aktywną kartę i kliknij wyłącz.

Kliknij tak, jeśli pojawi się jakikolwiek monit.
Kliknij prawym przyciskiem myszy kartę WiFi i kliknij ponownie włącz. Umożliwi to wpis.
Uwaga: jeśli powyższe kroki nie działają, musisz raz zresetować modem lub router, a następnie powtórzyć powyższe kroki ponownie.
Metoda 2: Zmień plan zasilania
Dzieje się tak w przypadku głównie nowego laptopa, jeśli nadal będziesz włączać tryb oszczędzania energii, automatycznie zastosuje pewne zmiany w niektórych ustawieniach, takich jak wyświetlacz i łączność zostały ograniczone, aby zaoszczędzić więcej energii. Zastosuj te zmiany, aby uniknąć spadku sygnału i uzyskać lepsze połączenie.
Przejdź do menedżera urządzeń. Wybierz swoje WiFi teraz przejdź do właściwości i zbadaj ten obszar.
Jest jedna lista rozwijana, z której można włączyć lub wyłączyć zarządzanie energią dla karty WiFi.
Możesz również bezpośrednio go wyłączyć, z poziomu zarządzania energią: wpisz „Edytuj plan zasilania”I kliknij wynik.

Zmień ustawienia zaawansowane. Otwórz „Ustawienia karty sieci bezprzewodowej”.
Następnie znajdź „Tryb oszczędzania energii”I potwierdź, że nie powoduje odłączenia sieci Wi-Fi w celu oszczędzania energii przez ustawienie (przynajmniej przy AC).

Przełącz na maksymalną wydajność lub odznacz pole „Zezwól komputerowi na wyłączanie tego urządzenia w celu oszczędzania energii ”. co powinno zapobiec przypadkowemu rozłączeniu.
Uwaga: Zawsze staraj się zobaczyć, kiedy uruchamiasz laptopa, zarządzanie energią komputera może wyłączyć urządzenie WiFi, aby oszczędzać energię. Wyłącz / wyłącz tryb, aby Wi-Fi zawsze wyświetlało sygnały.
Lub jeśli Twój układ sieciowy może być uszkodzony, w którym to przypadku nie byłby to problem związany z systemem Windows, więc musisz zadzwonić do działu obsługi klienta Asusa, problem zostanie rozwiązany dopiero po naprawie.
Metoda 3: Zaktualizuj sterowniki WiFi
Jeśli teraz działa, wykonując powyższe ustawienia, należy ponownie skonfigurować sterownik sieci bezprzewodowej i zresetować bios. Większość sterowników powinna działać przy pierwszym zakupie nowego laptopa, ale z czasem staje się on nieaktualny, dlatego pojawiają się problemy.
Otwórz menedżera urządzeń.

Na pulpicie nawigacyjnym Menedżera urządzeń znajdź plik opcja kart sieciowych.
Wybierz strzałkę obok kart sieciowych, aby wyświetlić listę.

Na tej stronie musisz szukać sterownika Ethernet i bezprzewodowej karty sieciowej.
Teraz są dwa sterowniki związane z łącznością sieciową, jeden dla Wi-Fi i jeden dla Ethernetu. Możesz znaleźć sterowniki na Oficjalna strona Asuslub możesz wyszukać nazwy sterowników w Google, aby znaleźć najnowsze aktualizacje.
Uwaga: szukając tych sterowników w Internecie, należy je pobrać z oficjalnej strony internetowej, a jeśli pobierasz z innych źródeł, po prostu przeczytaj ich umowy.
Metoda 4: Resetowanie sieci
Jest to trwała metoda dla całej sieci i inny problem. Rozwiązywanie problemów to podstawowe rozwiązanie wszelkich problemów związanych z systemem Windows. Ludzie na ogół próbują tego najpierw, a potem innych raz. I poleciłem wypróbować to bez wątpienia czasami działa, czasami nie, ale próbuj dalej.
Po pierwsze, spróbuj obsługiwać natywną wersję systemu Windows Rozwiązywanie problemów z siecią narzędzie.
Znajdziesz to w Sekcja ustawień.
Wybierz i kliknij Aktualizacja i bezpieczeństwo.
Teraz są tam opcja połączeń internetowych. Wybierz go i rozpocznij proces rozwiązywania problemów.
Jeśli nie jest otwarty, wypróbuj go z Wiersz polecenia i wpisz odpowiednio poniższe polecenia.
netsh winsock reset ipconfig / release netsh int ip reset ipconfig / renew ipconfig / flushdns
I przypadkiem, jeśli wszystkie powyższe rozwiązania nie działają dla Ciebie, to daję Ci tymczasową metodę lub sztuczkę, która odświeża sygnał WiFi.
Wniosek
Zbyt słabe Wi-Fi i problemy z siecią są bardzo częste w laptopach z systemem Windows, w tym w Asusie Zephyrus. Postępuj zgodnie z powyższymi wskazówkami dotyczącymi rozwiązywania problemów, aby rozwiązać problem po swojej stronie. Jeśli problem nie ustąpi, skorzystaj z gwarancji na laptopa, dzwoniąc do działu obsługi klienta.
Wybór redaktorów:
- Głośnik Bluetooth nie został wykryty w systemie Windows 10: jak naprawić?
- Jak naprawić Purple Screen of Death na PC lub laptopie?
- Napraw problem z automatycznym zapisywaniem w Dokumentach Google, który nie działa
- Napraw transmisję Nvidia wymaga wersji sterownika wyświetlacza R455 lub późniejszego błędu
- Jak naprawić, jeśli połączenie Ethernet nie działa w systemie Windows 10
Rahul jest studentem informatyki z ogromnym zainteresowaniem w dziedzinie technologii i zagadnień kryptowalut. Większość czasu spędza na pisaniu, słuchaniu muzyki lub podróżowaniu po nieznanych miejscach. Uważa, że czekolada jest rozwiązaniem wszystkich jego problemów. Życie się dzieje, a kawa pomaga.