Napraw błąd niebieskiego ekranu Dxgkrnl.sys w systemie Windows 10
Rozwiązywanie Problemów Z Komputerem / / August 05, 2021
Błędy BSOD lub Blue Screen of Death są bardzo powszechne we wszystkich starych i nowych wersjach systemu Windows. Podobnie, wielu użytkowników podobno miało do czynienia z „błędem niebieskiego ekranu Dxgkrnl.sys w systemie Windows 10.” Zwykle występuje podczas przesyłania strumieniowego wideo lub grania w gry online na komputerze. Plik Dxgkrnl.sys jest powiązany ze sterownikiem Microsoft DirectX.
Pojawi się błąd niebieskiego ekranu Dxgkrnl.sys, system automatycznie uruchamia się ponownie i po pewnym czasie może stać się dość frustrujący. Dlatego też, jeśli to Ty również doświadczasz tej mało prawdopodobnej sytuacji, to trafiłeś we właściwe miejsce. W tym artykule przedstawiliśmy 8 łatwych i szybkich poprawek błędu niebieskiego ekranu Dxgkrnl.sys w systemie Windows 10. Zacznijmy:

Spis treści
- 1 Przyczyny: Błąd niebieskiego ekranu Dxgkrnl.sys w systemie Windows 10
-
2 Jak naprawić błąd niebieskiego ekranu Dxgkrnl.sys w systemie Windows 10?
- 2.1 POPRAWKA 1: Zaktualizuj sterownik karty graficznej:
- 2.2 FIX 2: Uruchom narzędzie do rozwiązywania problemów z niebieskim ekranem:
- 2.3 Poprawka 3: Uruchom narzędzie wiersza poleceń DISM:
- 2.4 FIX 4: Uruchom skanowanie SFC:
- 2.5 Poprawka 5: Wyłącz SLI:
- 2.6 Poprawka 6: Sprawdź możliwe awarie sprzętu:
- 2.7 Poprawka 7: Zmień rozmiar pamięci graficznej w systemie BIOS:
- 2.8 Poprawka 8: Wyłącz Nvidia Surround:
Przyczyny: Błąd niebieskiego ekranu Dxgkrnl.sys w systemie Windows 10
Błąd niebieskiego ekranu Dxgkrnl.sys w systemie Windows 10 może wystąpić z kilku powodów. Kilka typowych przyczyn to:
- Jeśli sterowniki karty graficznej są uszkodzone, nieaktualne lub niekompatybilne.
- Z powodu uszkodzenia pamięci RAM.
- Załóżmy, że jakikolwiek rejestr systemu Windows został uszkodzony w wyniku działania najnowszych narzędzi powiązanych z dxgkrnl.sys.
- Jeśli plik dxgkrnl.sys zostanie uszkodzony przez wirusa lub złośliwe oprogramowanie.
Jak naprawić błąd niebieskiego ekranu Dxgkrnl.sys w systemie Windows 10?
POPRAWKA 1: Zaktualizuj sterownik karty graficznej:
Jedną z głównych przyczyn błędu niebieskiego ekranu Dxgkrnl.sys jest niekompatybilność sterowników graficznych z systemem operacyjnym Windows 10. Przestarzały lub uszkodzony sterownik może również powodować problem z błędem, dlatego upewnij się, że sterownik karty graficznej jest zaktualizowany i zgodny z systemem Windows 10.
Zaktualizuj ręcznie sterownik karty graficznej:
- Z menu Start wyszukaj i otwórz Menadżer urządzeń.

- W oknie Menedżera urządzeń rozwiń plik Lista kart graficznych.
- Teraz kliknij prawym przyciskiem myszy Sterownik graficzny i wybierz opcję Zaktualizuj urządzenie. Postępuj zgodnie z instrukcjami wyświetlanymi na ekranie i zakończ proces aktualizacji.

Aktualizuj sterownik karty graficznej automatycznie:
Korzystanie z automatycznych narzędzi do aktualizacji sterownika karty graficznej w systemie Windows 10 jest stosunkowo bezpieczniejsze i bardziej dostępne niż robienie tego ręcznie. Aby to zrobić, możesz odwiedzić witrynę producenta lub (oryginalną) witrynę biura Microsoft i zaktualizować lub pobrać najnowszą wersję zgodną z systemem. Możesz też skorzystać z innych zautomatyzowanych narzędzi programowych dostępnych online.
FIX 2: Uruchom narzędzie do rozwiązywania problemów z niebieskim ekranem:
Windows 10 jest wyposażony we wbudowane narzędzie do rozwiązywania problemów, które samo w sobie jest rozwiązaniem wielu problemów z oprogramowaniem i sprzętem. Może również działać w przypadku błędu niebieskiego ekranu dxgkrnl.sys. Postępuj zgodnie z procedurą opisaną poniżej:
- Przejdź do menu Start i otwórz Ustawienia.
- otwarty Aktualizacja i bezpieczeństwo i kliknij opcję Rozwiązywanie problemów (w lewym okienku).

- Teraz wybierz Niebieski ekran i wybierz opcję Uruchom narzędzie do rozwiązywania problemów. Postępuj zgodnie z instrukcjami wyświetlanymi na ekranie i pozwól, aby proces zakończył się samoczynnie.
- Po zakończeniu uruchom ponownie komputer i sprawdź, czy błąd Dxgkrnl.sys został rozwiązany, czy nie.
FIX 3: Uruchom narzędzie wiersza poleceń DISM:
Aby naprawić uszkodzone pliki systemowe, jednym z najlepszych sposobów ratowania jest użycie narzędzia wiersza polecenia DISM. Może ponownie ustawić wszystkie obrazy systemu i dlatego jest przydatny do naprawienia błędu Dxgkrnl.sys. Za to,
- Przejdź do menu Start i wyszukaj Wiersz polecenia.
- Po znalezieniu kliknij go prawym przyciskiem myszy i wybierz Uruchom jako administrator.
- Teraz w oknie administratora wpisz następujące polecenie,
DISM / online / Cleanup-Image / ScanHealth i naciśnij Wchodzić.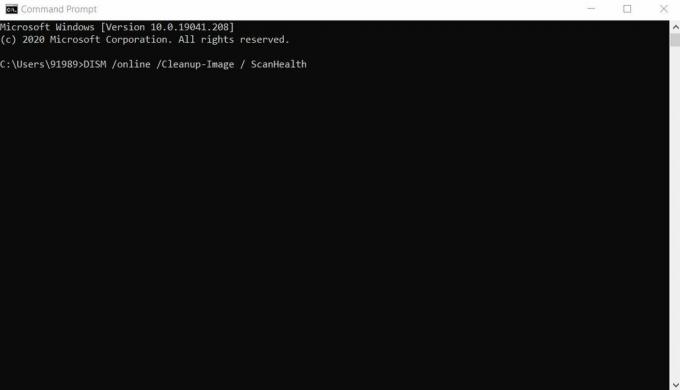
- Teraz wpisz,
DISM / Online / Cleanup-Image / CheckHealth i naciśnij Wchodzić.
- Teraz wpisz,
DISM / Online / Cleanup-Image / RestoreHealth i naciśnij Wchodzić.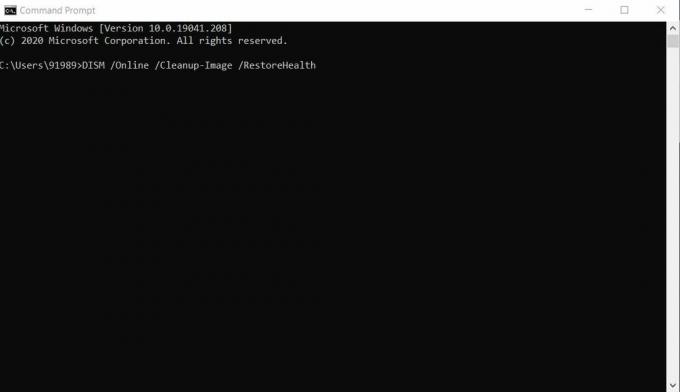
- Teraz poczekaj, aż DISM sprawdzi i przywróci wszystkie uszkodzone pliki systemowe. Proces może zająć trochę czasu. Jednak po zakończeniu uruchom ponownie komputer i sprawdź, czy błąd niebieskiego ekranu Dxgkrnl.sys został naprawiony, czy nie.
FIX 4: Uruchom skanowanie SFC:
Podobnie, podobnie jak narzędzie DISM, polecenie SFC jest również używane do sprawdzania i naprawiania uszkodzonych plików znajdujących się w skompresowanym folderze. Do uruchomienia skanowania SFC,
- Przejdź do menu Start i wyszukaj Wiersz polecenia.
- Po znalezieniu kliknij go prawym przyciskiem myszy i wybierz Uruchom jako administrator.
- Teraz wpisz następujące polecenie,
SFC / scannow i naciśnij Wchodzić.
- Pozwól mu sprawdzić i naprawić uszkodzone pliki (jeśli występują).
- Raz zrobione, uruchom ponownie komputer i sprawdź, czy błąd niebieskiego ekranu Dxgkrnl.sys w systemie Windows 10 został rozwiązany, czy nie.
Poprawka 5: Wyłącz SLI:
Gdy twój system ma dwie karty graficzne Nvidia, najprawdopodobniej kończy się wyświetleniem błędu niebieskiego ekranu Dxgkrnl.sys w systemie Windows 10. Zwykle gracze używają dwóch kart graficznych Nvidia w trybie SLI, ponieważ pomaga im to w poprawie wydajności. Mówi się również, że podczas korzystania z trybu SLI w systemie Windows 10 może wystąpić wyciek pamięci w pamięci VRAM. Dlatego aby zamknąć wszystkie takie możliwości i pozbyć się błędu Dxgkrnl.sys, postępuj zgodnie z procedurą opisaną poniżej:
- Otworzyć Panel sterowania NVIDIA.
- Z panelu pionowego przejdź do Ustawienia 3D i wybierz opcję Ustaw konfigurację SLI (z lewego panelu).
- Pod Ustaw konfigurację SLIsprawdź, czy opcja Nie używaj technologii SLI jest wybrany, czy nie. Jeśli nie, wybierz go.
- Na koniec, aby zapisać zmiany, kliknij Zastosować.
Możesz teraz sprawdzić, czy błąd niebieskiego ekranu Dxgkrnl.sys w systemie Windows 10 został rozwiązany, czy nie.
Poprawka 6: Sprawdź, czy nie występują awarie sprzętu:
Jak powiedzieliśmy wcześniej, błąd niebieskiego ekranu Dxgkrnl.sys w systemie Windows 10 może również wystąpić z powodu wadliwej płyty głównej lub modułu pamięci RAM. Mówiąc prostym językiem, oznacza to, że Dxgkrnl.sys może również wystąpić, jeśli w systemie występują jakiekolwiek usterki sprzętowe. Mając wystarczającą wiedzę techniczną i doświadczenie, możesz sprawdzić i naprawić płytę główną lub moduł pamięci RAM. Jeśli jednak nie znasz części sprzętowej komputera, zalecamy odwiedzenie centrum napraw posiadanego komputera dowolnej marki.
Poprawka 7: Zmień rozmiar pamięci grafiki w systemie BIOS:
W przypadku niektórych użytkowników zintegrowanej grafiki błąd niebieskiego ekranu Dxgkrnl.sys w systemie Windows 10 również został rozwiązany po zmianie rozmiaru pamięci graficznej w systemie BIOS. Postępuj zgodnie z procedurą opisaną poniżej:
UWAGA: Proces może się nieco różnić w zależności od typu używanego systemu BIOS.
- Po pierwsze, uruchom ponownie komputer.
- Gdy system ma się zrestartować, naciskasz jeden z tych klawiszy (Del, F2, F10) w zależności od konfiguracji systemu. Rób to, aż komputer się uruchomi.
- Po wejściu do konfiguracji systemu BIOS znajdź jedno z następujących menu: Zaawansowane, zaawansowany chipset lub zaawansowane funkcje.

- Otwórz go, a następnie zlokalizuj Ustawienia graficzne lub ustawienia wideo. Tutaj musisz zmienić rozmiar pamięci na co najmniej 128 MB lub więcej.
Poprawka 8: Wyłącz Nvidia Surround:
Funkcja dźwięku przestrzennego Nvidia pozwala cieszyć się trójwymiarowością na wielu komputerach stacjonarnych. Ta fantastyczna funkcja jest najbardziej popularna wśród profesjonalnych graczy. Jednak dźwięk przestrzenny Nvidia używany z systemem Windows 10 prawdopodobnie spowoduje błąd niebieskiego ekranu dxgkrnl.sys. Dlatego możesz spróbować wyłączyć dźwięk przestrzenny Nvidii, aby pozbyć się tego błędu.
Istnieją dwa sposoby wyłączenia dźwięku przestrzennego Nvidii:
- Używaj skrótów, takich jak prasa CTRL + ALT + S razem lub CTRL + ALT + R razem.
Lub
- Wyjąć wtyczkę wszystkie komputery stacjonarne, a następnie uruchom ponownie tylko z jednym monitorem.
Tak więc były to wszystkie możliwe wypróbowane i przetestowane poprawki błędu niebieskiego ekranu Dxgkrnl.sys w systemie Windows 10. Próbowaliśmy zastosować najlepsze działające rozwiązania, które pomogą Ci pozbyć się tego problemu z niebieskim ekranem.
Mamy nadzieję, że pod koniec tego artykułu masz wszystkie odpowiedzi na temat błędu BSOD dxgkrnl.sys w systemie Windows 10, jego przyczyn i rozwiązań. Zapraszam do skorzystania z poprawek wymienionych w powyższym artykule i pozbycia się sytuacji błędu. Jeśli masz jakieś pytania lub uwagi, zapisz komentarz w poniższym polu komentarza.



