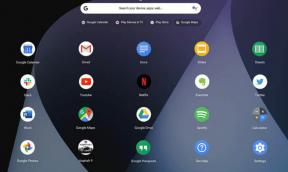Najlepsze sposoby na rozwiązanie problemu, jeśli system Windows nie rozpoznaje Twojego urządzenia z Androidem
Rozwiązywanie Problemów Z Systemem Windows Przewodnik Rozwiązywania Problemów / / August 05, 2021
Wszyscy w którymś momencie naszego życia musieliśmy napotkać błąd, który mówi, że nasz Komputer z systemem Windows nie rozpoznaje urządzenia, które właśnie z nim podłączyliśmy. Może się to zdarzyć w przypadku dowolnego urządzenia, które podłączamy do naszego komputera, niezależnie od tego, czy jest to smartfon, tablet, zewnętrzny dysk twardy, kontroler do gier itd. Ten błąd może być bardzo frustrujący, zwłaszcza gdy próbujesz dostać się do nowej gry, którą właśnie nabyłeś, lub gdy próbujesz przenieść ważny plik lub folder. W tym artykule skupimy się na tym, jak rozwiązać ten problem na urządzeniu z Androidem.
Ale nie martw się, ponieważ zebraliśmy tutaj piętnaście (15) możliwych rozwiązań problemu. Uważamy, że w zdecydowanej większości przypadków nie musisz przechodzić przez wszystkie opisane poniżej rozwiązania, aby rozwiązać swój problem, ale przygotowaliśmy je wszystkie na wszelki wypadek.
Jeśli kiedykolwiek napotkasz ten problem, wypróbuj te najlepsze sposoby rozwiązania problemu, ponieważ system Windows nie rozpozna Twojego urządzenia z Androidem, dopóki błąd nie zniknie.

Spis treści
-
1 Jak sprawić, by system Windows rozpoznał Twoje urządzenie z Androidem
- 1.1 Podłącz inne urządzenie
- 1.2 Użyj innego przewodu / kabla USB
- 1.3 Włącz tryb samolotowy
- 1.4 Uruchom ponownie telefon z Androidem
- 1.5 Podłącz telefon bezpośrednio do komputera
- 1.6 Sprawdź, czy Twój telefon z Androidem jest podłączony jako urządzenie pamięci masowej USB / protokół przesyłania multimediów (MTP)
- 1.7 Włącz debugowanie USB
- 1.8 Zainstaluj lub zaktualizuj sterowniki urządzeń z systemem Android
- 1.9 Uruchom ponownie urządzenie z Androidem w trybie ODIN
- 1.10 Uruchom narzędzie do rozwiązywania problemów z urządzeniami i sprzętem systemu Windows lub Diagnostykę systemu Windows
- 1.11 Wyczyść wszystkie dane z pamięci podręcznej w aplikacji systemu pamięci zewnętrznej i pamięci masowej
- 1.12 Spróbuj zsynchronizować urządzenie z systemem Android z komputerem przy użyciu oprogramowania aplikacji innej firmy
- 1.13 Odinstaluj sterowniki Androida
- 1.14 Odinstaluj nadmiarowe lub powodujące konflikty sterowniki urządzeń z systemem Android
- 1.15 Zresetuj do ustawień fabrycznych
- 1.16 Zainstaluj ponownie interfejs Composite ADB dla Androida
Jak sprawić, by system Windows rozpoznał Twoje urządzenie z Androidem
Na tej liście znajdziesz mieszankę rozwiązań łatwych, średnio zaawansowanych i złożonych trudności. Zalecamy, abyś najpierw wybrał te łatwe (są również tymi, które znajdują się na szczycie tej listy), a jeśli im się nie uda rozwiązać problem, możesz następnie uciec się do trudniejszych, które zostaną omówione w dalszej części tego problemu lista.
Więc bez dalszych ceregieli, oto 15 najlepszych sposobów naprawienia systemu Windows, który nie rozpozna Twojego urządzenia z Androidem, wyjaśnionych od najbardziej przyziemnych poprawek po bardziej skomplikowane.
Podłącz inne urządzenie
Pierwszą rzeczą, którą chcesz zrobić, jest próba sprawdzenia, czy problem pochodzi z urządzenia z systemem Android, czy z portu Universal Serial Bus (USB). Może się to wydawać bezsensowne, jednak podłączenie alternatywnego gadżetu pomoże usunąć wszelkie wątpliwości dotyczące tego, czy są jakieś problemy z portami USB komputera. Jeśli inny gadżet działa dobrze, zdajesz sobie sprawę, że działa sam port. Jeśli jednak port nie działa, wypróbuj inny port USB, jeśli nie masz takiego portu.
Podobnie, jeśli masz inny komputer do próby, połącz z nim swój gadżet Androida. Ten postęp ma na celu wykluczenie potencjalnych problemów z programowaniem lub portem w gadżecie z Androidem.
Użyj innego przewodu / kabla USB
Możesz także spróbować podłączyć urządzenie z Androidem do komputera z systemem Windows za pomocą innego przewodu / kabla USB jako sposób na ustalenie, czy problem z kablem jest przyczyną tego problemu błąd. W przypadku, gdy nie używasz oryginalnej kopii dołączonej do gadżetu, powinieneś pomyśleć o wymianie przewodu USB. W niektórych rzadkich przypadkach niektóre przewody USB służą po prostu do ładowania i zasilania urządzenia, ale nie do przenoszenia plików, więc możesz mieć jeden z tych przewodów USB.
Dlatego, aby usunąć wszelkie wątpliwości, spróbuj użyć alternatywnego przewodu USB lub spróbuj połączyć swój gadżet z Androidem z alternatywnym komputerem, który używa podobnego przewodu USB.
Włącz tryb samolotowy
Chociaż nie ma zbyt wielu informacji na ten temat ani dlaczego tak się dzieje, niektórzy użytkownicy zgłaszali, że problem został rozwiązany po włączeniu trybu samolotowego na swoim urządzeniu.
Jeśli masz problem z komputerem z systemem Windows, który nie jest w stanie rozpoznać urządzenia z systemem Android, spróbuj włączyć tryb samolotowy na swoim urządzeniu i ponownie spróbuj wykonać transfer plików.
Zawsze możesz wyłączyć tryb samolotowy, gdy skończysz z tym, co próbujesz zrobić na urządzeniu z Androidem i komputerze z systemem Windows. Jeśli problem nie ustąpi, wypróbuj następne rozwiązanie, aby sprawdzić, czy masz z nim więcej szczęścia.
Uruchom ponownie telefon z Androidem
Prosta poprawka, taka jak wyłączenie urządzenia z Androidem i ponowne włączenie, może być wszystkim, co musisz zrobić, aby rozwiązać ten problem. Po ponownym uruchomieniu systemu ten problem nie jest niczym niezwykłym. Być może to działa, ponieważ za każdym razem, gdy wyłączasz telefon, pamięć o dostępie swobodnym (RAM) na urządzeniu zostaje tymczasowo zwolniona, być może usunięcie wszelkich niewykrytych usług w tle uniemożliwiało rozpoznanie telefonu przez system Windows PC.
Podłącz telefon bezpośrednio do komputera
Niektórzy używają koncentratorów rozszerzeń portu USB podczas podłączania swoich urządzeń do komputera. Może to przeszkadzać Twojemu komputerowi w bezpośredniej i skutecznej komunikacji z terminalem telefonicznym. Jeśli używasz zewnętrznego koncentratora USB do podłączenia telefonu do komputera, spróbuj go odłączyć i podłączyć telefon bezpośrednio do portów USB komputera.
Sprawdź, czy Twój telefon z Androidem jest podłączony jako urządzenie pamięci masowej USB / protokół przesyłania multimediów (MTP)
W zależności od producenta urządzenia z Androidem, za każdym razem, gdy podłączysz telefon do komputera z systemem Windows, spotkasz się wszędzie od trzech (3) do ośmiu (8) różnych opcji, z których każda reprezentuje inną czynność lub interakcję między telefonem a Twoim PC. Jednak najczęstsze trzy opcje to podłączenie telefonu z Androidem: ładowanie urządzenia, jako urządzenie pamięci masowej (w celu umożliwienia przesyłania plików) lub tethering przez USB. W niektórych przypadkach, w zależności od producenta, trzecią opcją może być zainstalowanie sterowników i / lub oprogramowania urządzenia.
W każdym razie, jeśli napotkasz problem z rozpoznawaniem urządzenia przez system Windows podczas próby przeniesienia plików z telefon do komputera lub odwrotnie, sprawdź, czy telefon jest podłączony jako pamięć masowa USB urządzenie. Ma to na celu umożliwienie pomyślnego przesyłania plików, a nie utknięcia z używaniem komputera jako ładowarki do telefonu z Androidem z powodu tego błędu.
Zwykle menu, aby wybrać opcję podłączenia telefonu do komputera, jest wyświetlane domyślnie, ale jeśli go nie ma, oto jak ustawić telefon tak, aby łączył się z komputerem jako urządzenie pamięci masowej USB:
- Przejdź do ustawień telefonu.
- Poszukaj ustawień USB (lub po prostu wpisz „USB” w polu wyszukiwania na stronie ustawień, jeśli Twój telefon to obsługuje).
- Z listy opcji wybierz „Transfer pliku” lub „Podłącz jako nośnik USB”.

(Należy pamiętać, że w zależności od wersji Androida lub producenta telefonu komórkowego ta opcja może nazywać się MTP, a nie pamięć masowa USB).
Włącz debugowanie USB
Debugowanie USB to tryb w urządzeniach z systemem Android, który umożliwia komunikację urządzenia z komputerem w sposób ułatwiający programistom tworzenie aplikacji na Androida. Zapewnia dostęp do określonych obszarów na urządzeniu z Androidem, do których w innym przypadku nie potrzebujesz dostępu jako zwykły użytkownik smartfona.
Niektórzy użytkownicy twierdzą, że włączenie debugowania USB pomogło im przezwyciężyć problemy z nierozpoznawaniem urządzenia z Androidem przez komputer. Aby włączyć debugowanie USB, wykonaj następujące czynności:
- Przejdź do ustawień telefonu.
- Stuknij w Opcje programisty (możesz otrzymać ostrzeżenie. Jeśli tak, po prostu kliknij ok).
- Następnie możesz włączyć Opcje programisty i włączyć Debugowanie USB stamtąd.
- Kliknij ok aby wyłączyć wszelkie komunikaty ostrzegawcze, które mogą się pojawić, a teraz masz włączone debugowanie USB.

W zależności od wersji Androida i / lub producenta Androida powyższe kroki mogą nie działać. Innym sposobem na zlokalizowanie opcji programisty na urządzeniu i włączenie debugowania USB jest wykonanie następujących czynności:
- Przejdź do ustawień telefonu.
- Stuknij w O telefonie i poszukaj Numer kompilacji.
-
Stuknij w Numer kompilacji siedem (7) razy, aż pojawi się mały dymek z komunikatem, który brzmi: „Jesteś teraz programistą!” pojawia się na ekranie.

Menu opcji programisty będzie teraz dostępne na stronie ustawień i możesz go teraz użyć do włączenia debugowania USB na urządzeniu z Androidem.
Zainstaluj lub zaktualizuj sterowniki urządzeń z systemem Android
Możesz napotkać problemy z rozpoznawaniem urządzenia z systemem Android przez system Windows w wyniku brakujących lub nieaktualnych sterowników. Aby zainstalować lub zaktualizować te brakujące lub nieaktualne sterowniki urządzeń z systemem Android, wykonaj następujące czynności:
- Naciśnij klawisze Windows + „X” na klawiaturze i wybierz Menadżer urządzeń z listy opcji.
- Przejrzyj listę dostępnych urządzeń, aby znaleźć nazwę swojego urządzenia i kliknij je prawym przyciskiem myszy.
-
Kliknij Uaktualnij sterownik, która powinna być pierwszą opcją na liście.

- Na następnym ekranie zostaną wyświetlone dwie opcje: Wyszukaj automatycznie zaktualizowane oprogramowanie sterownika, i Przeglądaj mój komputer w poszukiwaniu oprogramowania sterownika.
- Wybierz tę, która najbardziej Ci odpowiada. Będzie to zależało od tego, czy masz już wymagane oprogramowanie na swoim komputerze, czy też ty wolałby raczej połączyć się z Internetem i poprosić system Windows o przeszukanie sieci WWW w poszukiwaniu odpowiednich sterowników ty.

Uruchom ponownie urządzenie z Androidem w trybie ODIN
Ta poprawka będzie działać tylko wtedy, gdy używasz urządzenia Samsung. Dzieje się tak, ponieważ urządzenia Samsung są jedynymi urządzeniami, które mogą uzyskać dostęp do trybu ODIN i korzystać z niego. Należy jednak pamiętać, że ODIN jest również trybem, w którym ponownie uruchomisz telefon, jeśli chcesz go flashować. Dlatego też, jeśli zamierzasz wypróbować tę metodę, postępuj ostrożnie, aby uniknąć nieumyślnego usunięcia wszystkich danych i informacji z telefonu.
Aby móc uzyskać dostęp do trybu ODIN, musisz wykonać następujące czynności:
- Wyłącz urządzenie Samsung z systemem Android.
- Przytrzymaj jednocześnie przycisk zmniejszania głośności, przycisk ekranu głównego i przycisk zasilania przez kilka sekund, aby włączyć telefon.
- Spowoduje to uruchomienie telefonu w trybie ODIN.
- Podłącz telefon do komputera i pozwól mu zainstalować wszystkie niezbędne sterowniki.
- Wyjmij baterię z urządzenia i włącz telefon tak, jak zwykle (lub po prostu uruchom ponownie telefon, jeśli urządzenie Samsung ma niewymienną baterię).
Po pomyślnym zakończeniu powyższego procesu możesz ponownie spróbować podłączyć telefon do komputera, aby sprawdzić, czy Twój telefon Samsung z systemem Android zostanie teraz rozpoznany przez komputer z systemem Windows 10.
Uruchom narzędzie do rozwiązywania problemów z urządzeniami i sprzętem systemu Windows lub Diagnostykę systemu Windows
Narzędzie do rozwiązywania problemów ze sprzętem i urządzeniami systemu Windows to narzędzie diagnostyczne, które jest bardzo przydatne w wykrywaniu i rozwiązywaniu problemów związanych ze sprzętem na urządzeniu. do diagnozowania problemów. Aby uzyskać dostęp do narzędzia do rozwiązywania problemów ze sprzętem i urządzeniami systemu Windows, możesz użyć jednej z poniższych metod:
- Przejdź do swojego komputera Ustawienia następnie kliknij Aktualizacja i bezpieczeństwo.
- W zasobniku opcji po lewej stronie ekranu kliknij plik Rozwiązywanie problemów opcja.
- Przewiń w dół w prawym okienku, aż znajdziesz Sprzęt i urządzenia a następnie kliknij go.
Alternatywnie, jeśli Twój komputer działa obecnie w nowszej wersji systemu Windows 10 (na przykład Windows 10 Pro), możesz wykonać poniższe czynności, aby znaleźć i uruchomić narzędzie do rozwiązywania problemów na komputerze:
- Naciśnij klawisze Windows + „X” na klawiaturze i wybierz Wiersz polecenia (uruchom jako administrator) z listy opcji.
- W interfejsie wiersza polecenia wpisz to polecenie: msdt.exe -id DeviceDiagnostic i naciśnij klawisz Enter na klawiaturze.
-
W wyskakującym oknie naciśnij Kolejny i pozwól narzędziu diagnostycznemu systemu na uruchomienie swojego kursu i automatyczne naprawienie problemów ze sprzętem i urządzeniami andy na komputerze z systemem Windows.

Wyczyść wszystkie dane z pamięci podręcznej w aplikacji systemu pamięci zewnętrznej i pamięci masowej
Chociaż to rozwiązanie działa głównie na urządzeniach z Androidem w wersji 6.0 (Marshmallow) i nowszych, ale jeśli masz starszą wersję Androida, możesz je również wypróbować. Aby usunąć dane z pamięci podręcznej w aplikacji systemu pamięci zewnętrznej i pamięci masowej, wykonaj następujące czynności:
- Otwórz stronę ustawień telefonu i przewiń w dół, aby wybrać Aplikacje menu.
- Stuknij w trzy pionowe kropki w prawym górnym rogu ekranu i wybierz Pokaż aplikacje systemowe z krótkiego menu rozwijanego
- Kliknij na Pamięć zewnętrzna i przechowywanie multimediów app i usuń jej pamięć podręczną i dane.
- Po zakończeniu usuwania całej pamięci podręcznej i danych uruchom ponownie urządzenie z systemem Android i spróbuj ponownie podłączyć je do komputera, aby sprawdzić, czy problem został rozwiązany.
Spróbuj zsynchronizować urządzenie z systemem Android z komputerem przy użyciu oprogramowania aplikacji innej firmy
Istnieją pakiety oprogramowania innych firm, które mogą pomóc w bezproblemowej synchronizacji telefonu z Androidem z komputerem. Jednak nie zawsze to działa, ale działa dla wielu użytkowników. Tak czy inaczej, warto spróbować, ponieważ te pakiety oprogramowania są zwykle bezpłatne i można je łatwo pobrać z Internetu.
Oto dwa najlepsze darmowe programy, które możesz pobrać, aby ułatwić synchronizację telefonu z systemem Android z komputerem:
- WonderShare MobileGo, którą można pobrać bezpłatną wersję tutaj.
- Syncios. Możesz także pobrać jego bezpłatną wersję tutaj.
Odinstaluj sterowniki Androida
Wiemy, że wcześniej doradzaliśmy, aby zainstalować i zaktualizować sterowniki Androida i że może to brzmieć sprzecznie, ale obiecujemy, że tak nie jest. Dzieje się tak, ponieważ czasami instalacja lub aktualizacja sterowników może zepsuć kompatybilność urządzeń. Niektóre aktualizacje mogą zawierać niewykryte błędy lub problemy ze zgodnością, co może spowodować, że nie będą działać poprawnie.
Jeśli niedawno zaktualizowałeś sterowniki urządzeń z Androidem, a teraz wydaje się, że Twój komputer z systemem Windows nie jest w stanie rozpoznać Twoje urządzenie z Androidem, może to oznaczać problem z nowym lub zaktualizowanym kierowców. Powinieneś je odinstalować lub powrócić do poprzedniej wersji sterowników, których używasz.
Odinstaluj nadmiarowe lub powodujące konflikty sterowniki urządzeń z systemem Android
Podobnie jak w przypadku poprzedniej poprawki, możesz także odinstalować sterowniki systemu Android należące do innych urządzeń, które nie są tym urządzeniem, z którym obecnie masz problemy z rozpoznaniem komputera z systemem Windows. Może to zadziałać, ponieważ w niektórych przypadkach nadmiarowe lub powodujące konflikty sterowniki Androida mogą zakłócać zdolność komputera do łączenia się z bieżącym urządzeniem. Powinieneś spróbować usunąć wszystkie takie sterowniki, a następnie spróbować ponownie podłączyć telefon z Androidem do komputera z systemem Windows.
Zresetuj do ustawień fabrycznych
Chociaż nie zalecamy tego i radzimy zrobić to tylko w ostateczności, może to być potencjalnie dobre rozwiązanie tego problemu. Ale zanim zaczniesz wypróbowywać to rozwiązanie, upewnij się, że masz bezpieczne kopie zapasowe wszystkich ważnych plików, folderów, dokumentów i aplikacji. Dzieje się tak, ponieważ przywrócenie ustawień fabrycznych spowoduje wyczyszczenie wszystkich danych z telefonu, przywracając go do stanu, jakby był świeży z fabryki (stąd nazwa, reset do ustawień fabrycznych).
Aby przywrócić ustawienia fabryczne, wykonaj następujące czynności:
- Otwórz ustawienia telefonu i przejdź do Kopia zapasowa i resetowanie. W zależności od producenta telefonu z systemem Android i / lub wersji systemu operacyjnego może on być oznaczony jako Systemy w urządzeniu, po czym należy wybrać opcję Uruchom ponownie i zresetuj.
- Kliknij opcję Przywracanie danych fabrycznych na następnej stronie i potwierdź.

Spowoduje to wyczyszczenie telefonu i wszystkich jego danych oraz powinno rozwiązać wszelkie problemy związane z nierozpoznawaniem telefonu przez komputer z systemem Windows.
Zainstaluj ponownie interfejs Composite ADB dla Androida
Problemy z interfejsem Android Composite ADB mogą spowodować, że Twoje urządzenie nie zostanie rozpoznane przez komputer z systemem Windows. Ponowna instalacja interfejsu Android Composite ADB może pomóc rozwiązać problemy związane z niemożnością rozpoznania telefonu z systemem Android przez komputer.
Aby ponownie zainstalować interfejs Composite ADB urządzenia z systemem Android, wykonaj następujące czynności:
- Otworzyć Menadżer urządzeń na komputerze i przejdź do Kompozytowy interfejs ADB systemu Android. Może to mieć inną nazwę, w zależności od producenta. Na przykład może być zapisany jako Interfejs DELL Composite ADB, w zależności od tego, kto jest producentem komputera. Może być również zapisany jako Interfejs programu ładującego Androida jak napisano na komputerze, którego używaliśmy do naszych testów.
-
Po zlokalizowaniu Kompozytowy interfejs ADB systemu Android, kliknij prawym przyciskiem myszy i kliknij Odinstaluj.

- Upewnij się, że zaznaczyłeś Odinstaluj oprogramowanie sterownika dla swojego urządzenia.
- Uruchom ponownie komputer i spróbuj ponownie podłączyć do niego urządzenie z Androidem.
- Sprawdź dwukrotnie, czy Twoje urządzenie może być teraz rozpoznane przez komputer z systemem Windows 10. Jeśli problem nadal występuje, możesz przejść do następnych kroków.
Jeśli ten samouczek był dla Ciebie pomocny, daj nam znać w sekcji komentarzy poniżej. Ponadto, jeśli wypróbowałeś inne rozwiązania, które działały dla Ciebie, ale nie zostały wymienione w tym przewodniku po artykule, chcielibyśmy usłyszeć o nich wszystko z korzyścią dla innych naszych czytelników. Pozdrawiam i powodzenia w rozpoznawaniu urządzenia z systemem Android przez komputer z systemem Windows!

![Oppo R17 i R17 Pro otrzymają poprawkę zabezpieczeń z grudnia 2019 r. [Dodano do pobrania]](/f/f8a5994ab0ac8b89a01ccd16d1f3cb66.jpg?width=288&height=384)