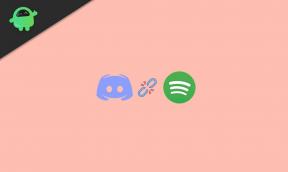Jak naprawić, jeśli połączenie Ethernet nie działa w systemie Windows 10
Rozwiązywanie Problemów Z Systemem Windows Przewodnik Rozwiązywania Problemów / / August 05, 2021
W erze, w której powoli przechodzimy w kierunku łączności bezprzewodowej, znaczenie łączności przewodowej wciąż nie jest stracone. Połączenie Ethernet zostało wykorzystane jako preferowana forma połączenia dla łączności sieciowej ze względu na jego stabilność. Preferowane jest używanie przewodowej łączności Ethernet dla serwerów, urządzeń do pobierania, strumieniowego przesyłania multimediów i gier. Ale czasami występują również problemy z połączeniem Ethernet.
Pomimo stabilnej łączności, połączenie Ethernet nadal nie jest wolne od błędów. Od czasu do czasu mogą pojawiać się problemy z przewodowym połączeniem Ethernet. A powód tych problemów jest więcej niż jeden. Dlatego w tym artykule zebraliśmy przewodnik po wszystkich możliwych rozwiązaniach, które mogą rozwiązać wszelkie problemy z połączeniem Ethernet.

Spis treści
-
1 Jak naprawić, jeśli połączenie Ethernet nie działa w systemie Windows 10?
- 1.1 Sprawdź sterowniki:
- 1.2 Sprawdź, czy połączenie jest włączone:
- 1.3 Uruchom narzędzie do rozwiązywania problemów z połączeniem internetowym:
- 1.4 Wyłącz oprogramowanie antywirusowe, zaporę ogniową i oprogramowanie VPN:
- 1.5 Sprawdź szczegóły połączenia:
- 1.6 Zresetuj sieć:
- 1.7 Sprawdź kabel:
- 1.8 Sprawdź sprzęt sieciowy:
Jak naprawić, jeśli połączenie Ethernet nie działa w systemie Windows 10?
Początkowo przyjrzymy się wszystkim poprawkom oprogramowania, które możesz wypróbować, a następnie przejdziemy do rozwiązań sprzętowych przyczyn tego problemu.
Sprawdź sterowniki:
Czasami sterowniki sieciowe nie są poprawnie skonfigurowane w systemie. Będziesz więc musiał sprawdzić, czy też z tym masz do czynienia.
- Kliknij prawym przyciskiem myszy przycisk Windows (Start) w lewym dolnym rogu i kliknij Menedżer urządzeń.
- Tutaj przewiń i znajdź sekcję kart sieciowych. Następnie kliknij go dwukrotnie, aby go rozwinąć.
- Tutaj znajdź kartę sieciową, której używasz do połączenia, i kliknij ją prawym przyciskiem myszy. Następnie wybierz właściwości.

- Jeśli na karcie Ogólne, w sekcji Stan urządzenia, zobaczysz komunikat „To urządzenie działa poprawnie”, oznacza to, że sterownik sieciowy do połączenia działa prawidłowo.

- Jeśli zobaczysz znak zapytania lub wykrzyknik przy adapterze, musisz zaktualizować sterowniki. Aby to zrobić, wróć do okna menedżera urządzeń i kliknij prawym przyciskiem myszy adapter, którego używasz do łączności (który ma wykrzyknik).
- Następnie wybierz opcję Aktualizuj sterownik, a następnie postępuj zgodnie z instrukcjami wyświetlanymi na ekranie, aby zakończyć instalację.
Po zakończeniu aktualizacji sprawdź, czy problem z połączeniem Ethernet został rozwiązany, czy nie. Jeśli nadal tam jest, przejdź do następnej poprawki wymienionej poniżej.
Sprawdź, czy połączenie jest włączone:
Istnieje możliwość wyłączenia połączenia w połączeniu sieciowym. Sprawdź więc, czy połączenie jest włączone lub wyłączone dla połączenia Ethernet, z którym masz problemy.
- Kliknij prawym przyciskiem myszy przycisk Windows (Start) w lewym dolnym rogu i kliknij Połączenia sieciowe.
- Znajdź swoje połączenie z listy tutaj i jeśli uważasz, że Twój link jest wyłączony, kliknij go prawym przyciskiem myszy i wybierz opcję włącz.

Jeśli jest już włączona, możesz przejść do następnej poprawki. Jeśli była wyłączona i właśnie ją włączyłeś, spróbuj ponownie użyć połączenia Ethernet. Jeśli nadal napotykasz problemy, przejdź do następnego potencjalnego rozwiązania.
Uruchom narzędzie do rozwiązywania problemów z połączeniem internetowym:
System Windows ma domyślne narzędzie o nazwie narzędzie do rozwiązywania problemów obecne w systemie Windows 10, które pozwala rozwiązać typowe problemy za pomocą zaledwie kilku kliknięć.
- Naciśnij i przytrzymaj Klawisz Windows + I, aby otworzyć okno Ustawienia systemu Windows.
- Następnie kliknij Aktualizacja i bezpieczeństwo.

- Teraz kliknij kartę narzędzia do rozwiązywania problemów w lewym panelu nowego okna.
- W prawym okienku zobaczysz Połączenia internetowe. Kliknij go, a następnie kliknij Uruchom narzędzie do rozwiązywania problemów.

- Postępuj zgodnie z instrukcjami wyświetlanymi na ekranie, aby zakończyć proces rozwiązywania problemów.
Gdy to zrobisz, spróbuj ponownie użyć połączenia Ethernet. Jeśli nadal występują problemy z połączeniem Ethernet, przejdź do następnego potencjalnego rozwiązania.
Wyłącz oprogramowanie antywirusowe, zaporę ogniową i oprogramowanie VPN:
Programy antywirusowe i zapory sieciowe innych firm mogą czasami blokować połączenie internetowe, zakładając, że nie jest ono bezpieczne. A jeśli masz oprogramowanie VPN, nawet to może powodować utrudnienia w połączeniu. Jeśli więc używasz programu antywirusowego, zapory lub programu VPN, spróbuj go wyłączyć lub odinstalować. Jeśli problem z połączeniem zostanie rozwiązany później, oznacza to, że znalazłeś przyczynę problemów z połączeniem sieciowym. Następnie użyj alternatywnego programu antywirusowego, zapory lub programu VPN, który nie powoduje żadnych problemów z siecią.
Jeśli jednak odinstalowanie tych programów nie przyniosło żadnych pozytywnych rezultatów w przypadku problemów z połączeniem Ethernet, przejdź do następnego rozwiązania wymienionego poniżej.
Sprawdź szczegóły połączenia:
Najlepiej byłoby, gdybyś upewnił się, że ustawienia połączeń sieciowych są prawidłowe. W przeciwnym razie będziesz mieć problemy z połączeniem Ethernet.
- Kliknij prawym przyciskiem myszy przycisk Windows (Start) w lewym dolnym rogu i kliknij Połączenia sieciowe.
- Znajdź swoje połączenie z listy tutaj i kliknij je prawym przyciskiem myszy. Następnie wybierz Właściwości.
- W oknie właściwości połączenia kliknij dwukrotnie opcję Wersja protokołu internetowego.

- Tutaj wprowadź prawidłowe dane połączenia. Większość dostawców usług internetowych działa poprawnie, jeśli opcja Uzyskaj adres IP automatycznie i Uzyskaj adres serwera DNS automatycznie jest włączona. Ale skontaktuj się z dostawcą i zapytaj, czy musisz wprowadzić ręcznie wartości dla połączenia.
Po posortowaniu i odpowiednim ustawieniu wszystkich szczegółów połączenia możesz zamknąć to okno i sprawdzić połączenie. Jeśli nadal występują problemy z połączeniem Ethernet, wypróbuj następną poprawkę.
Zresetuj sieć:
To jest ostateczna poprawka oprogramowania, która może spróbować rozwiązać problemy z połączeniem Ethernet. Zresetuje wszystkie ustawienia sieciowe na komputerze, co może w końcu rozwiązać również problemy z siecią.
- Naciśnij i przytrzymaj Klawisz Windows + I, aby otworzyć okno Ustawienia systemu Windows.
- Następnie kliknij Sieć i Internet.
- Teraz kliknij zakładkę statusu w lewym panelu nowego okna.
- W prawym okienku zobaczysz Reset sieci. Kliknij na to.

- Teraz kliknij przycisk Resetuj teraz.

Ten reset sieci usunie wszystkie zapisane w systemie dane dotyczące sieci. Być może będziesz musiał ponownie zainstalować określone oprogramowanie sterownika sieciowego, a nawet je skonfigurować.
Sprawdź kabel:
Sprawdź, czy kabel Ethernet podłączony do systemu jest podłączony prawidłowo, czy nie. Spróbuj usunąć połączenie i połączyć się ponownie. Jeśli to nie zadziała, spróbuj podłączyć przewód sieci Ethernet do innego portu routera, przełącznika lub modemu. Jeśli nadal masz problemy, spróbuj również zmienić przewód, ponieważ przewody Ethernet czasami degradują się szybciej niż zwykle.
Jeśli po wypróbowaniu wszystkich tych wszystkich nadal masz problemy z połączeniem Ethernet, wypróbuj następne potencjalne rozwiązanie.
Sprawdź sprzęt sieciowy:
Jeśli żadna z wyżej wymienionych poprawek nie rozwiązała problemów, prawdopodobnie problem dotyczy sprzętu sieciowego. Aby to sprawdzić, spróbuj podłączyć przewód Ethernet do innego systemu. Jeśli połączenie również tam nie działa, to faktycznie jest to połączenie, a nie urządzenie, do którego jest podłączone. Spróbuj więc zmienić router, przełącznik lub modem w swoim połączeniu i sprawdź, czy problem został rozwiązany, czy nie. Jeśli nawet to nie zadziała, skontaktuj się z dostawcą usług internetowych, ponieważ problem może być również z ich strony. Nawet jeśli nie jest to z ich strony, możesz poprosić ich, aby przyszli i rozwiązali problem za Ciebie.
Więc to są wszystkie możliwe poprawki, które możesz spróbować rozwiązać problemy z połączeniem Ethernet. Jeśli masz jakieś pytania lub pytania dotyczące tego przewodnika, skomentuj poniżej, a my skontaktujemy się z Tobą. Daj nam znać, które rozwiązanie rozwiązało problem w Twoim systemie. Nie zapomnij też zapoznać się z naszymi innymi artykułami na temat porady i wskazówki dotyczące iPhone'a,Wskazówki i porady dotyczące Androida, Wskazówki i porady dotyczące komputerai wiele więcej, aby uzyskać więcej przydatnych informacji.