Poprawka: pakiet Office wykrył problem z tym plikiem
Miscellanea / / August 08, 2021
Microsoft Office może w dużym stopniu pomóc w oficjalnych dokumentach, takich jak pliki PDF i WORD w celach dokumentacyjnych. Ale może to spowodować błędy. Mianowicie – Office wykrył problem z tym plikiem, jeśli plik jest uszkodzony lub występują problemy z instalacją pakietu Microsoft Office.
Ostatnio użytkownicy napotykają liczne problemy w aplikacjach pakietu Microsoft Office po uaktualnieniu do najnowszej wersji systemu Windows. Jeśli mówimy o tym błędzie, wielu użytkowników zgłosiło, że natknęli się na błąd za każdym razem, gdy próbują otworzyć plik za pomocą pakietu Microsoft Office. Oznacza to, że albo plik jest uszkodzony, albo występują pewne problemy z samymi pakietami biurowymi Microsoft. Najlepiej byłoby, gdybyś przeszedł kilka poprawek, o których wspomnieliśmy poniżej, aby rozwiązać problem. Zobaczmy więc, jak to naprawić.

Zawartość strony
-
Poprawka: Office wykrył problem z tym plikiem | Microsoft Office
- Poprawka 1: Wyłącz opcję Widok chroniony
- Poprawka 2: Zaktualizuj aplikację Microsoft Excel
- Poprawka 3: Napraw Microsoft Excel
- Poprawka 4: Dodaj zaufaną lokalizację dla pliku
- Wniosek
Poprawka: Office wykrył problem z tym plikiem | Microsoft Office
Na szczęście mamy dla Ciebie kilka obejść, które mogą pomóc w rozwiązaniu tego problemu. Jeśli chcesz naprawić błąd, postępuj zgodnie z instrukcjami podanymi poniżej.
Poprawka 1: Wyłącz opcję Widok chroniony

- Przede wszystkim musisz uruchomić Microsoft Excel podanie. Następnie wybierz Plik patka.
- Następnie skieruj się w stronę Opcje programu Excel okno i kliknij Centrum zaufania.
- Teraz dotknij Ustawienia zaufania opcję, a w następnym oknie wybierz Widok chroniony opcja.
- Najlepiej byłoby wyłączyć „Włącz widok chroniony dla pliku pochodzącego z Internetu” opcja.
Otóż to. Za każdym razem, gdy otwierasz plik Excela, automatycznie otwiera się on w widoku normalnym zamiast w widoku chronionym.
Poprawka 2: Zaktualizuj aplikację Microsoft Excel
- Pierwszym i najważniejszym krokiem jest otwarcie Microsoft Excel na komputerze, a następnie dotknij plik patka.
- Następnie najedź na Informacje o produkcie. Następnie wybierz Opcja aktualizacji.
- Następnie, aby sprawdzić dostępność aktualizacji, kliknij Aktualizuj teraz przycisk.
Otóż to. Teraz poczekaj, aż sprawdzi dostępność aktualizacji. Jeśli jednak jakakolwiek aktualizacja jest dla Ciebie dostępna, automatycznie pobierze i zainstaluje aktualizacje.
Poprawka 3: Napraw Microsoft Excel
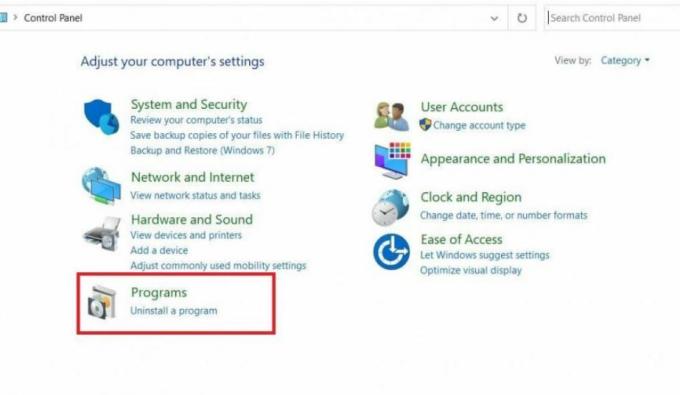
- Początkowo musisz wyszukać Panel sterowania na pasku wyszukiwania Cortany.
- Następnie wybierz Odinstaluj program aby otworzyć listę programów zainstalowanych na komputerze.
- Teraz zlokalizuj Pakiet Microsoft Office i kliknij go dwukrotnie.
- Następnie pojawi się wyskakujące okno. Musisz wybrać Reszta z menu podręcznego, a następnie dotknij naprawa przycisk.
- Teraz poczekaj chwilę, aż proces naprawy zostanie zakończony. Następnie zobaczysz, że różne usterki zostały naprawione po procesie naprawy.
Poprawka 4: Dodaj zaufaną lokalizację dla pliku
- Przede wszystkim musisz otworzyć aplikację Office z menu Start.
- Następnie kliknij Plik i wybierz Opcje menu.
- Teraz wystarczy tylko udać się w stronę Centrum zaufania i kliknij Ustawienia Centrum zaufania.
- Następnie dotknij Zaufane lokalizacje i dodaj nową lokalizację.
- Następnie kliknij Przeglądaj opcję, aby znaleźć folder, który powoduje problem i nacisnąć przycisk OK.
Wniosek
Najbardziej prawdopodobną przyczyną tego problemu są pliki komputerowe. Dlatego upewnij się, że ponownie pobierzesz pliki, jeśli pojawią się jakiekolwiek komunikaty o błędach. Jeśli nadal nie możesz rozwiązać tego problemu, postępując zgodnie z powyższymi metodami rozwiązywania problemów, możesz odinstalować i ponownie zainstalować pakiet Microsoft Office.



