Poprawka: kod błędu Google Play 192: nie można pobrać ani zaktualizować aplikacji
Miscellanea / / August 09, 2021
To dość frustrujące, gdy napotykasz nieznane błędy podczas pobierania lub aktualizowania aplikacji lub gier na Sklep Google Play. Wielu użytkowników może zostać dotkniętych wieloma błędami związanymi z Google Play, a jednym z nich jest problem z kodem błędu Google Play 192: Nie można pobrać lub zaktualizować aplikacji. Jeśli napotykasz ten sam problem, postępuj zgodnie z tym przewodnikiem rozwiązywania problemów.
Zasadniczo wyświetla komunikat o błędzie za każdym razem, gdy próbujesz pobrać lub zaktualizować dowolne aplikacje lub gry ze Sklepu Google Play, a Twoje urządzenie lub system nie robi tego. Komunikat o błędzie będzie wyglądał tak „Nie można pobrać aplikacji. Nie można pobrać aplikacji. Spróbuj ponownie, a jeśli problem będzie się powtarzał, uzyskaj pomoc w rozwiązywaniu problemów. (Kod błędu: 192)”. Przejdź więc do możliwych obejść poniżej, które powinny ci pomóc.
Zawartość strony
-
Poprawka: kod błędu Google Play 192: nie można pobrać ani zaktualizować aplikacji
- 1. Uruchom ponownie telefon komórkowy
- 2. Wyczyść pamięć podręczną aplikacji
- 3. Wyczyść dane aplikacji
- 4. Spróbuj użyć innego połączenia
- 5. Sprawdź miejsce w pamięci urządzenia
- 6. Wyjmij kartę MicroSD
- 7. Ustaw prawidłową datę i godzinę urządzenia
- 8. Odinstaluj aktualizacje Sklepu Play
- 9. Spróbuj usunąć konto Google
Poprawka: kod błędu Google Play 192: nie można pobrać ani zaktualizować aplikacji
Pamiętaj, że dopóki ręcznie nie naprawisz tego problemu, o którym wspomnieliśmy poniżej, za każdym razem będziesz otrzymywać ten komunikat o błędzie. Teraz, nie tracąc więcej czasu, wskoczmy do tego.
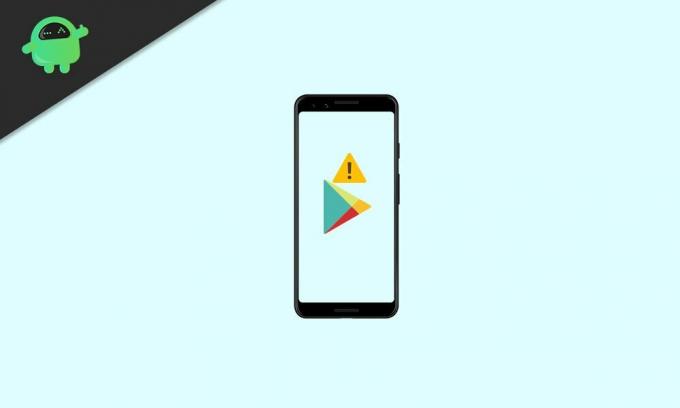
1. Uruchom ponownie telefon komórkowy
Pamiętaj, aby sprawdzić błąd po ponownym uruchomieniu urządzenia. W większości przypadków oczekuje się, że rozwiąże problem, wykonując proste ponowne uruchomienie. Jeśli jednak problem jest spowodowany z innych powodów, powinieneś zastosować następną metodę.
2. Wyczyść pamięć podręczną aplikacji
Wyczyszczenie pamięci podręcznej aplikacji na stronie Informacje o aplikacji w ustawieniach urządzenia może pomóc w łatwym naprawieniu tego rodzaju błędu. Może się zdarzyć, że pamięć podręczna aplikacji stanie się przestarzała lub uszkodzona i wymaga odświeżenia. Aby to zrobić:
- Przejdź do urządzenia Ustawienia menu > Stuknij w Aplikacje.
- Wybierz Sklep Google Play aplikację z listy zainstalowanych programów.
- Gdy już będziesz na Informacje o aplikacji stronę aplikacji Sklep Play, stuknij w Wymuszone zatrzymanie.
- Teraz wybierz Magazynowanie > Uderz w Wyczyść pamięć podręczną przycisk.
- Na koniec zamknij stronę Informacje o aplikacji i otwórz aplikację Sklep Google Play, aby sprawdzić, czy problem został rozwiązany, czy nie.
Jeśli nie, wykonaj następną metodę, która również jest ważna.
3. Wyczyść dane aplikacji
Jeśli więc wyczyszczenie pamięci podręcznej aplikacji nie pomoże, oznacza to, że może wystąpić również problem z danymi aplikacji. Możesz wykonać poniższe czynności, aby wyczyścić dane aplikacji Sklep Play.
- Przejdź do urządzenia Ustawienia menu > Stuknij w Aplikacje.
- Wybierz Sklep Google Play aplikację z listy zainstalowanych programów.
- Gdy już będziesz na Informacje o aplikacji stronę aplikacji Sklep Play, stuknij w Wymuszone zatrzymanie.
- Teraz wybierz Magazynowanie > Uderz w Wyczyść dane przycisk.
- Na koniec zamknij stronę Informacje o aplikacji i otwórz aplikację Sklep Google Play, aby ponownie sprawdzić kod błędu 192.
4. Spróbuj użyć innego połączenia
Możliwe również, że korzystasz z mobilnej transmisji danych lub połączenia Wi-Fi i jakoś urządzenie lub system ma problem, który jest zasadniczo związany ze Sklepem Google Play i Play Usługi. Dlatego zdecydowanie zaleca się wypróbowanie innej sieci Wi-Fi lub komórkowej transmisji danych z innej karty SIM w celu sprawdzenia problemu.
Jeśli tak, Twoja aplikacja Sklep Google Play działa poprawnie tylko z mobilną transmisją danych i za każdym razem, gdy podłączasz urządzenie do sieć Wi-Fi, pojawia się ten sam problem, co oznacza, że wystąpił problem z adresem DNS konkretnego Wi-Fi sieć.
Reklamy
Aby to naprawić, przejdź do urządzenia Ustawienia menu > Idź do Sieć i łączność > Udaj się do Wi-Fi > Pamiętaj, aby dodać 8.8.8.8 jako podstawowy DNS Google i 8.8.4.4 jako pomocniczy DNS w podłączonych ustawieniach sieci Wi-Fi. Powinieneś go znaleźć na Zaawansowane ustawienia Wi-Fi menu aktywnej sieci. Pamiętaj, aby zmienić Typ IP z DHCP na statyczny również.
5. Sprawdź miejsce w pamięci urządzenia
Czy problem nadal występuje? Cóż, powinieneś również sprawdzić, czy pamięć urządzenia ma wystarczającą ilość wolnego miejsca, aby łatwo zainstalować nową aplikację lub aktualizację aplikacji. jeśli na urządzeniu nie ma wystarczającej ilości wolnego miejsca (pamięć wewnętrzna), będziesz otrzymywać takie błędy dalej.
W tym scenariuszu spróbuj usunąć niepotrzebne pliki z pamięci wewnętrznej i odinstalować aplikacje lub gry innych firm, których nie używasz regularnie, aby zwolnić miejsce.
Reklamy
6. Wyjmij kartę MicroSD
Czasami istnieje również duże prawdopodobieństwo, że uszkodzona pamięć karty MicroSD jest w konflikcie z pobieraniem lub aktualizacjami ze Sklepu Google Play. Jeśli czujesz to samo, pamiętaj, aby prawidłowo wyjąć kartę MicroSD i spróbować ponownie sprawdzić problem.
7. Ustaw prawidłową datę i godzinę urządzenia
Jeśli masz do czynienia z niespójnościami w wyświetlaniu daty i godziny na urządzeniu, upewnij się, że ustawiłeś datę i godzinę zgodnie ze strefą czasową. Wszelkie niedokładne lub różne informacje o godzinie/datie z wybranego regionu lub strefy czasowej na urządzeniu mogą spowodować, że serwery Google odmówią odpowiedzi na żądania pobrania.
- Udaj się do urządzenia Ustawienia menu > Stuknij w Data i godzina ustawienia.
- Upewnij się, że wybrałeś właściwy strefa czasowa najpierw w zależności od regionu.
- Teraz włącz Automatyczny czas i data możliwość rozwiązania problemu.
- Po uzyskaniu zadowalających informacji o czasie i dacie uruchom ponownie urządzenie, aby zastosować zmiany.
- Na koniec otwórz Sklep Google Play i sprawdź kod błędu 192.
8. Odinstaluj aktualizacje Sklepu Play
Pojawiło się kilka raportów, że użytkownicy napotykają wiele błędów w Sklepie Google Play podczas pobierania lub aktualizowania aplikacji na swoim urządzeniu zaraz po zaktualizowaniu wersji aplikacji Sklep Play. Oznacza to, że najnowsza aktualizacja może zawierać błędy lub inne problemy, które powodują takie błędy.
W takim przypadku należy odinstalować najnowszą aktualizację Sklepu Play z menu Ustawienia urządzenia.
- Przejdź do urządzenia Ustawienia menu > Wybierz Aplikacje.
- Stuknij w Sklep Google Play aplikacja z listy > Stuknij w Więcej (ikona z trzema kropkami) od prawego górnego rogu.
- Teraz wybierz Odinstaluj aktualizacje > Jeśli pojawi się monit, potwierdź.
- Na koniec uruchom ponownie urządzenie, aby sprawdzić, czy błąd nadal przeszkadza podczas pobierania aplikacji, czy nie.
9. Spróbuj usunąć konto Google
Wskazuje również, że w jakiś sposób aplikacja Sklep Google Play nie rozpoznała Twojego konta Google z nieoczekiwanych powodów. Spróbuj usunąć i ponownie dodać istniejące konto Google na urządzeniu, aby naprawić ten błąd. Jeśli to nie zadziałało, spróbuj użyć innego konta Google na swoim telefonie. Aby to zrobić:
- Przejdź do urządzenia Ustawienia menu > Stuknij w Konta.
- Wybierz Google a następnie problematyczne konto Google (adres Gmail).
- Teraz dotknij Usuń konto. Jeśli pojawi się monit, potwierdź zadanie.
- Być może będziesz musiał poczekać około kilku sekund, aby to zrobić.
- Po zakończeniu pamiętaj o ponownym uruchomieniu urządzenia i odczekaniu około 10 minut przed ponownym dodaniem istniejącego konta Google na słuchawce.
Cóż, w większości scenariuszy ponowne dodanie istniejącego konta Google może pomóc w pozbyciu się takiego błędu.
To wszystko, chłopaki. Zakładamy, że ten przewodnik był dla Ciebie pomocny. W przypadku dodatkowych pytań możesz skomentować poniżej.



